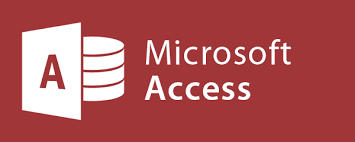
Quelques bonnes pratiques peuvent grandement contribuer à protéger vos données Access contre les utilisateurs négligents ou trop curieux. Voici quelques moyens simples d’ajouter quelques couches de sécurité à une base de données.
Quelques bonnes pratiques peuvent vous aider à protéger vos données Access contre les utilisateurs négligents ou trop curieux. Voici quelques moyens simples d’ajouter quelques niveaux de sécurité à une base de données.
Les données sont un actif. Par conséquent, les données sont de l’argent. Même si les données ne sont pas directement impliquées dans l’échange de biens ou de services, elles ont toujours une valeur. C’est pourquoi il est si important de les protéger. Le système d’exploitation emploie la meilleure sécurité, mais ce n’est pas toujours pratique, surtout sur un système autonome. Dans le monde d’Access, la meilleure solution suivante est le modèle de niveau utilisateur (qu’Access 2007 ne prend même pas en charge). La sécurité au niveau de l’utilisateur est compliquée et son déploiement demande du temps et des connaissances particulières.
Lorsque les meilleures mesures de sécurité ne sont pas possibles (ou nécessaires), vous pouvez mettre en œuvre des mesures de sécurité moins robustes pour protéger vos données et votre conception. Gardez simplement à l’esprit que les conseils suivants permettent d’éviter les accidents d’utilisateurs honnêtes et de personnes légèrement curieuses ayant suffisamment de connaissances pour être dangereuses. Ces conseils n’offrent pas une sécurité fiable, en soi. Mais en combinant un certain nombre d’entre elles, vous pouvez obtenir un niveau de sécurité qui vaut mieux que l’absence totale de sécurité.
1 : Vérifier et réinitialiser les paramètres à l’aide de la macro AutoExec
Utilisez la macro AutoExec pour vérifier et réinitialiser les options de sécurité que les processus ont pu modifier au cours de la dernière session de travail. AutoExec est une macro spéciale qui s’exécute à l’ouverture de la base de données. Pour créer une macro AutoExec, il suffit de nommer une nouvelle macro AutoExec.
2 : Masquer la fenêtre de la base de données
Les options de démarrage, vous permettent de déterminer des comportements spécifiques à l’ouverture de la base de données. Deux de ces fonctions vous permettent de sécuriser un peu votre base de données :
Afficher la fenêtre de la base de données : Désélectionnez cette option, et la prochaine fois que quelqu’un ouvrira la base de données, Access cachera la fenêtre de la base de données. Les utilisateurs n’auront pas d’accès immédiat aux objets.
Utiliser les touches spéciales d’Access : Désélectionnez cette option pour empêcher l’utilisation de la touche F11 pour masquer la fenêtre de la base de données.
Configurer les options de démarrage pour masquer la fenêtre de la base de données.
Les deux paramètres fonctionnent ensemble. Si vous ne désélectionnez pas l’option Use Access Special Keys (Utiliser les touches spéciales d’accès), les utilisateurs peuvent appuyer sur F11 pour faire disparaître la fenêtre de la base de données.
Pour accéder aux options de démarrage, choisissez Démarrage dans le menu Outils. Dans Access 2007, cliquez sur le bouton Office, puis sur le bouton Options d’accès. Sélectionnez Base de données actuelle dans le volet de gauche et vous trouverez ces options dans la section Options de l’application. Access 2007 ne possède pas de fenêtre de base de données, mais vous pouvez masquer le volet de navigation de la même manière. Cette option se trouve dans la section Navigation, juste en dessous de la section Options d’application.
La désélection de l’option Afficher la fenêtre de la base de données désactive également la commande de démarrage. Les utilisateurs peuvent contourner toutes ces options en maintenant la touche [Shift] enfoncée lors de l’ouverture de la base de données. Cette astuce est pratique pour vous, mais laisse la base de données vulnérable à toute autre personne qui en prend connaissance. Un utilisateur peut également importer des objets dans une base de données vierge pour contourner les paramètres de démarrage.
3 : Contourner le contournement
Vous pouvez utiliser l’interface pour masquer la fenêtre Base de données, mais le contournement par la touche [Shift] rend la base de données vulnérable à toute personne qui en a connaissance. C’est pourquoi il existe un contournement du contournement… sérieusement. Pour fermer le contournement, définissez la propriété AllowBypassKey sur False lorsque la base de données se ferme. Automatisez ce processus en appelant le code suivant à partir d’une tâche de fermeture — le choix de la tâche vous appartient :
Utilisez cette option pour définir n’importe quelle propriété de démarrage.
Vous pouvez définir des options lorsque vous fermez ou ouvrez la base de données, à une exception près. La propriété AllowBypassKey doit être définie lorsque vous fermez la base de données. Veillez à définir une référence à la bibliothèque Data Access Objects (DAO). Sinon, cette procédure générera une erreur de référence. (Il y aura forcément une alternative ADO, mais DAO est efficace dans ce domaine).
Il est logique que toute personne connaissant le contournement de la touche [Shift] (#2) sache également comment activer le contournement de la touche [Shift] en réinitialisant la propriété AllowBypassKey à True. Si c’est le cas, vous devrez appliquer la sécurité du groupe de travail pour limiter l’accès à cette propriété à l’administrateur. Quelqu’un peut essayer de réinitialiser la propriété, mais cette tentative échouera si cette personne n’utilise pas le login de l’administrateur.
4 : Divisez la base de données
Une base de données divisée est plus facile à protéger qu’une base de données unique qui contient les données et les objets d’interface. Par scission, j’entends une base de données qui stocke les tables et les relations dans une base de données, appelée back-end, et les objets d’interface dans une seconde base de données, appelée front-end. Les deux bases de données communiquent par le biais de tables liées. Voici pourquoi tout cela est important : les utilisateurs du front-end ne peuvent pas modifier la conception des tables du back-end. (Il existe de nombreuses raisons de scinder une base de données, mais cette discussion porte uniquement sur la sécurité).
Pour scinder une base de données, choisissez Utilitaires de base de données dans le menu Outils. Ensuite, sélectionnez Database Splitter. L’assistant vous guidera tout au long du processus. Dans Access 2007, cliquez sur Base de données Access dans le groupe Déplacer les données de l’onglet Outils de base de données.
5 : Évitez de compacter à la fermeture
Toute personne qui utilise Access sait que le compactage régulier peut faire la différence entre une application réussie et une bombe. Le compactage fait une copie du fichier, révise ses objets, supprime les données temporaires et réorganise les morceaux fragmentés sur votre disque. En bref, le compactage maintient une base de données en bon état de fonctionnement.
Depuis Access 2000, Access propose l’option Compact On Close, qui compacte automatiquement la base de données lorsque la dernière personne la ferme. Malheureusement, le processus oublie parfois de faire le ménage après lui-même. Si vous trouvez des fichiers temporaires, portant des noms comme db1.mdb, db2.mdb, etc., dans le même dossier que votre base de données, il s’agit très probablement d’un sous-produit de la fonction de compression.
Ces fichiers résiduels peuvent être un problème. Toute personne ayant accès au dossier a accès aux fichiers temporaires, ce qui constitue une brèche dans la sécurité. Il y a deux façons de protéger votre base de données :
Vérifiez régulièrement et supprimez tous les fichiers temporaires (mais ce n’est pas vraiment une solution pratique ni même efficace).
N’utilisez pas la fonction « Compact On Close ». C’est le meilleur moyen de protéger une base de données contre cette vulnérabilité particulière. Compactez la base de données manuellement. Vous pouvez même former quelqu’un pour le faire.
6 : Cacher des objets – une forme subtile de protection
C’est une bonne idée de masquer les objets (tables, requêtes, formulaires, etc.) aux utilisateurs. Cela ne protège pas ces objets au sens traditionnel du terme, car si l’utilisateur peut les trouver, il peut les modifier. Cependant, si l’utilisateur ne sait pas que les objets existent, il y a de fortes chances que l’objet soit suffisamment protégé contre les utilisateurs qui ne souhaitent pas casser la base de données ou voler des données. Le fait de cacher les objets les met simplement à l’abri des erreurs qu’un utilisateur honnête pourrait commettre, sans malice ni intention. Pour masquer un objet dans la fenêtre Base de données (ou le volet de navigation), cliquez dessus avec le bouton droit de la souris et choisissez Propriétés. Ensuite, cochez l’option Attribut caché.
Maintenant, permettez-moi d’insister une fois de plus (pour vous éviter de vous plaindre) sur le fait qu’une personne qui comprend Access peut dé-cacher ces objets aussi facilement que vous pouvez les cacher. Pour afficher tous les objets cachés, il suffit de choisir Options dans le menu Outils, de cliquer sur l’onglet Affichage, puis de sélectionner l’option Objets cachés dans la section Afficher. (Si vous sélectionnez l’attribut Masqué d’un objet, mais que la fenêtre Base de données le répertorie toujours, l’option Objets masqués est probablement sélectionnée). Dans Access 2007, cliquez avec le bouton droit de la souris sur la barre de menu du volet de navigation, sélectionnez Options de navigation, sélectionnez Afficher les objets cachés, puis cliquez sur OK.
Comme vous pouvez le constater, le fait de cacher un objet ne le sécurise pas ; il le met simplement hors de vue (et hors de l’esprit). Si vous utilisez cette technique, n’oubliez pas que les modules cachés sont toujours visibles dans l’éditeur Visual Basic (VBE). En outre, pensez à ne cacher que les objets les plus importants. Un utilisateur fouineur qui trouve une fenêtre de base de données vide est susceptible de chercher. Vous ne pouvez pas importer des objets masqués, ce qui peut être problématique si le processus d’importation est légitime.
Vous pouvez programmer le masquage d’un objet à l’aide d’un code VBA, comme suit
CurrentDb.TableDefs(tablename).Attributes = dbHiddenObject
Dans les versions plus anciennes (jusqu’en 2000), l’attribution de l’attribut caché à une table par le biais d’un code est problématique car Access marque la table comme temporaire. Ensuite, lors du prochain compactage, Access la supprime, ainsi que vos données ! Évitez cette option si vous travaillez avec une version antérieure.
7 : Utilisez la gestion des erreurs pour protéger le code
Lorsque le code génère une erreur, VBA affiche un message d’erreur. Si un utilisateur obtient ce formulaire et clique sur Debug, il regardera droit dans le cœur de votre application – le module qui contient le code générateur d’erreurs dans le VBE. À ce stade, l’utilisateur a un accès complet à votre code. Il est fort probable qu’il ne saura pas quoi faire et qu’il vous appellera à l’aide. D’un autre côté, dans la panique (ou avec un peu de malice), l’utilisateur pourrait effacer tout votre code.
Les utilisateurs peuvent accéder à votre code en cliquant sur Debug.
Pendant la phase de développement, la possibilité d’accéder rapidement au code est un gain de temps. Dans une base de données de production, c’est un désastre qui risque de se produire. En guise de bonne pratique, toutes les procédures devraient avoir un certain niveau de gestion des erreurs pour empêcher le message générique et son bouton Debug.
8 : Protégez la base de données par un mot de passe
Un mot de passe, c’est comme un code secret : sans lui, vous ne pouvez pas accéder à la base de données. Une fois que vous avez protégé une base de données par un mot de passe, tout utilisateur qui souhaite y accéder doit connaître ce mot de passe. Il existe des produits tiers capables de craquer une base de données protégée par mot de passe. Cette protection n’est donc pas infaillible, mais elle constitue néanmoins un outil adéquat. Pour protéger une base de données par un mot de passe, procédez comme suit :
Ouvrez la base de données en mode exclusif en choisissant Ouvrir exclusif dans la boîte de dialogue Ouvrir.
Choisissez Sécurité dans le menu Outils, puis sélectionnez Définir le mot de passe de la base de données.
Saisissez le mot de passe deux fois.
Ouvrez la base de données en mode exclusif pour la protéger par un mot de passe.
Le propriétaire de la base de données peut supprimer le mot de passe comme suit :
Ouvrez la base de données en mode exclusif.
Choisissez Sécurité dans le menu Outils et sélectionnez Supprimer le mot de passe de la base de données.
Saisissez le mot de passe.
Cliquez sur OK.
Vous pouvez également protéger vos modules VBA (code) par un mot de passe comme suit :
Choisissez Propriétés du projet dans le menu Outils (dans le VBE).
Cliquez sur l’onglet Protection.
Cochez l’option Lock Project For Viewing.
Remplissez les deux champs de mot de passe (en utilisant le même mot de passe, bien sûr).
Cliquez sur OK.
La protection par mot de passe est préférable à l’absence totale de mot de passe, mais elle n’arrêtera pas quelqu’un qui dispose des bons outils et d’un peu de temps.
9 : Convertir au format mde ou accde
Access offre une fonction de sécurité sous la forme d’un format de fichier : mde et accde (dans Access 2007). Ce format est une version de la base de données à exécuter uniquement. Cela signifie que les utilisateurs n’ont pas accès au code via le VBE et qu’ils ne peuvent pas modifier la conception des objets. Ce format protège la validité de votre conception (en grande partie), mais il ne protège pas les données. (Veillez à conserver une copie du fichier mdb/accdb original pour les mises à jour et autres modifications).
Ce format a ses problèmes, comme vous pouvez le soupçonner :
Utilisez ce format pour le frontal d’une base de données fractionnée. Ne l’utilisez pas pour sécuriser le backend ou une base de données autonome. Si vous le faites, vous devrez transférer toutes les données dans une nouvelle base de données à chaque fois que vous mettrez à jour le front-end.
Ce format ne protège pas les tables, les requêtes, les macros, les relations, les propriétés de la base de données ou les options de démarrage. <grognement>
Pour convertir une base de données frontale au format mde ou accde, procédez comme suit :
Dans Access XP et les versions antérieures, choisissez Utilitaires de base de données dans le menu Outils, puis sélectionnez Créer un fichier MDE. Dans Access 2007, cliquez sur Créer un fichier ACCDE dans le groupe Outils de base de données de l’onglet Outils de base de données. (Vous ne pouvez pas convertir le format Access 2000 ou antérieur).
Dans la boîte de dialogue résultante, indiquez un dossier et un nom pour la nouvelle base de données, puis cliquez sur Enregistrer.
10 : Protégez le système par un mot de passe
Vous ne pouvez pas vous attendre à ce que les utilisateurs ne quittent jamais leur système. Et tant que le système n’est pas surveillé, votre base de données est vulnérable – surtout si les utilisateurs ont tendance à laisser la base de données ouverte pendant les pauses, le déjeuner, etc. Vous pouvez définir des règles, mais les utilisateurs oublient.
Я – легенда 2
Hey there, You have done an incredible job. I’ll definitely digg it
and personally recommend to my friends. I am sure they will be benefited from this site.
What’s up friends, its fantastic piece of writing concerning
educationand completely explained, keep it up all the time.
This blog was… how do you say it? Relevant!! Finally I’ve found something that helped me.
Kudos!
whoah this blog is fantastic i love reading your
articles. Stay up the great work! You already know, many individuals are looking around for this information, you could aid them greatly.
This piece of writing is in fact a nice one it assists
new the web people, who are wishing in favor of blogging.
I’m not sure exactly why but this site is loading extremely slow
for me. Is anyone else having this issue or is it a issue
on my end? I’ll check back later on and see if the problem still
exists.
RRR смотреть онлайн
Hey I know this is off topic but I was wondering if you knew
of any widgets I could add to my blog that automatically tweet my
newest twitter updates. I’ve been looking for a plug-in like this for quite some
time and was hoping maybe you would have some experience with something like this.
Please let me know if you run into anything. I truly enjoy reading your
blog and I look forward to your new updates.
Heya i’m for the first time here. I came across this board
and I in finding It truly helpful & it helped me out much.
I hope to offer something back and aid others such as you helped me.
Can I simply say what a relief to uncover somebody who genuinely knows what they are talking about over the internet.
You actually know how to bring an issue to light and make it important.
More and more people should look at this and understand this side of your story.
I was surprised that you’re not more popular since you most certainly have the gift.
You really make it seem really easy along with your presentation however I find this matter to
be actually something that I think I might never understand.
It seems too complicated and extremely extensive for me. I am looking ahead in your subsequent put up,
I’ll attempt to get the dangle of it!
Новинки фільми, серіали, мультфільми 2021 року, які вже вийшли
Ви можете дивитися українською на нашому сайті Link
Фільми українською в хорошій якості
– онлайн без реклами Link
Дивитися фільми українською мовою онлайн в
HD якості Link
Дивитися фільми українською мовою онлайн в HD якості Link
Найкращі фільми 2021 Link
Не пропустіть кращі новинки кіно українською 2021 року Link
Нові фільми 2021 року. Link
Дивитися популярні фільми 2021-2021 року 2022
Дивитися фільми онлайн в HD якості
українською мовою Link
Very nice post. I simply stumbled upon your weblog and wished to mention that I’ve truly
enjoyed surfing around your weblog posts. In any case I’ll
be subscribing to your feed and I hope you write once more very soon!
Watch the best Xvideos com videos, free movies, mobile xvideos, and download for on this tube https://t.me/xvideos_xvideo
Wow, superb weblog format! How long have you been running a blog
for? you made blogging glance easy. The overall glance of your website is
great, let alone the content material!
Watch the best Xvideos com videos, free movies, mobile
xvideos, and download for on this tube https://t.me/xvideos_xvideo
Watch the best Xvideos com videos, free movies,
mobile xvideos, and download for on this tube https://t.me/xvideos_xvideo
Watch the best Xvideos com videos, free movies, mobile
xvideos, and download for on this tube https://t.me/xvideos_xvideo
Watch the best Xvideos com videos, free movies, mobile xvideos, and download for on this tube https://t.me/xvideos_xvideo
Hi there, the whole thing is going well here and ofcourse every one
is sharing information, that’s actually fine, keep up writing.
Всі фільми новинки 2020 року онлайн українською
в хорошій якості Link
Найкращі українські фільми 2021 року Нулевой пациент 2 серия
It is not my first time to go to see this web page, i
am visiting this site dailly and get fastidious information from here daily.
новости украины самые свежие 2022 сегодня
юрий подоляка последние новости ситуация на украине последние новости
Ge stock. Dutch bros. Scarlett
johansson.
Door dash. Trump news. Family dollar.
Kobe bryant. Office depot.
Cnn news.
Trader joes. Unemployment florida. Covid vaccine.
Фильмы в хорошем качестве 720 HD.
Фильмa. Здесь у меня смотри.
Смотреть фильмы онлайн в
хорошем качестве бесплатно
I was recommended this blog by way of my cousin. I am
no longer positive whether this publish is written by him as nobody else realize such special
approximately my difficulty. You are incredible! Thanks!
Всі фільми новинки 2020 року онлайн українською в
хорошій якості Уельс Україна дивитись пряму трансляцію
Valuable info. Fortunate me I found your site by accident, and I am stunned why
this accident didn’t came about in advance! I bookmarked it.
Thanks in support of sharing such a nice thinking, piece of writing
is pleasant, thats why i have read it completely
I love what you guys are usually up too. This kind of clever work and coverage!
Keep up the amazing works guys I’ve added you guys to my blogroll.
Wow, amazing blog layout! How long have you been blogging for?
you made blogging look easy. The overall look of your web site is fantastic, let alone the
content!
I was curious if you ever thought of changing the structure of your website?
Its very well written; I love what youve got to say.
But maybe you could a little more in the way of content so people could connect with it better.
Youve got an awful lot of text for only having 1 or two images.
Maybe you could space it out better?
I’m really inspired together with your writing skills as well as with
the structure in your weblog. Is that this a paid subject or did you modify it yourself?
Anyway keep up the excellent high quality
writing, it is uncommon to look a nice blog like this one today..
Hello, I read your new stuff daily. Your writing style is witty,
keep doing what you’re doing!
You are so awesome! I don’t believe I’ve truly read
anything like this before. So great to discover someone with some genuine thoughts on this subject.
Seriously.. thanks for starting this up. This website is one thing that’s needed on the internet, someone with
a little originality!
Great article, just what I was looking for.
Психолог онлайн. Консультация
Психолога – 3959 врачей, 4981 отзывов.
Психолог онлайн. Консультация Психолога онлайн – 7895 врачей,
5025 отзывов.
Hey I know this is off topic but I was wondering if you knew of any widgets I could add to my blog that automatically tweet my newest twitter updates.
I’ve been looking for a plug-in like this for quite some time and was hoping maybe you would
have some experience with something like this. Please let me
know if you run into anything. I truly enjoy reading your blog and I look forward to your new updates.
Психолог онлайн. Консультация Прием психолога? – 5132 врачей,
7840 отзывов.
Психолог онлайн. Консультация Психолога онлайн
– 5254 врачей, 4394 отзывов.
Психолог онлайн. Консультация Психолога онлайн –
7361 врачей, 7572 отзывов.
Психолог онлайн. Консультация Прием психолога? – 7298 врачей,
4367 отзывов.
Психолог онлайн. Консультация Когда необходим прием психолога?
– 3467 врачей, 7333 отзывов.
Психолог онлайн. Консультация Психолога онлайн –
3777 врачей, 7378 отзывов.
Психолог онлайн. Консультация Психолога
– 5403 врачей, 7284 отзывов.
Психолог онлайн. Консультация Прием психолога?
– 4429 врачей, 7541 отзывов.
Психолог онлайн. Консультация Когда необходим прием психолога? – 6889 врачей, 4558 отзывов.
Психолог онлайн. Консультация Прием психолога? – 4666 врачей, 4913 отзывов.
Психолог онлайн. Консультация Когда необходим прием психолога? –
5416 врачей, 5984 отзывов.
Психолог онлайн. Консультация Психолога – 5894 врачей, 4929 отзывов.
Психолог онлайн. Консультация Психолога онлайн
– 7448 врачей, 6509 отзывов.
Психолог онлайн. Консультация Когда необходим прием психолога? – 3041 врачей, 4598 отзывов.
Психолог онлайн. Консультация Когда необходим прием психолога?
– 7810 врачей, 7604 отзывов.
Психолог онлайн. Консультация Психолога онлайн – 6270 врачей,
7087 отзывов.
Психолог онлайн. Консультация Прием психолога? – 3803 врачей, 5407
отзывов.
Психолог онлайн. Консультация Когда необходим прием психолога? – 4778 врачей, 3248 отзывов.
Онлайн-психологи Психолога онлайн – 6954 врачей, 7085 отзывов.
Онлайн-консультации с психологами опытные психологи онлайн
– 3721 врачей, 5855 отзывов.
Психолог онлайн. Консультация Когда необходим прием психолога? – 3952 врачей, 7368 отзывов.
Психолог онлайн. Консультация Когда необходим прием психолога? – 6760 врачей, 3716 отзывов.
Психолог онлайн. Консультация Когда необходим прием психолога?
– 6366 врачей, 7030 отзывов.
Психолог онлайн. Консультация Когда необходим прием психолога? – 6145 врачей,
4789 отзывов.
Психолог онлайн. Консультация Прием психолога? – 6459 врачей, 6643 отзывов.
Смотреть фильм онлайн в хорошем качестве HD – приятного просмотра..
Тут в онлайн версии.
Кадры из фильма: Рассказать
друзьям: Ваша оценка:.
Просмотр фильмов online.. Тут фильмы или.
Смотреть онлайн фильм бесплатно
Видео: Дорама, Триллер, Южная Корея..
Кино кинотеатр и все.
Последние выпуски передач и новые серии любимых сериалов!
Смотреть фильмы онлайн бесплатно
в хорошем HD.. Вот фильмы о жизни.
Большой выбор фильмов и сериалов.
Бесплатно и без рекламы.
Смотреть онлайн видео, бесплатно!.
Здесь тор любовь и гром смотреть онлайн киного.
Кино — Смотреть онлайн: Фильм.
Фильмы и Сериалы · Первый канал.
. Доступ Тор Любовь и гром.
Список всех старых фильмов, фильмография.
Новости, события, мнения, фото, видео, инфографика..
Хотя Джошуа Усик.
Просмотр фильмов онлайн.
Перейдите в наш универсальный онлайн-кинотеатр..
Доступ Тор Любовь и гром 2022 года.
Смотреть фильмы онлайн бесплатно и легально.
How do I shorten a URL for free? bit.ly
Список всех старых фильмов, фильмография..
Фильм онлайн фильмы бесплатно в хорошем качестве.
Последние выпуски передач и новые серии любимых сериалов!
Смотреть фильмы онлайн бесплатно и легально..
Фильм посмотреть кино онлайн бесплатно.
Видео: Комедия, Россия, 2022
massacre in donetsk
Где в своем городе можно посмотреть фильмы.
Вот смотреть бесплатно интересные фильмы.
Смотреть онлайн. Фильмы онлайн
высокого качества (HD, 720p)
Ukraine news – live
Howdy! Quick question that’s totally off topic. Do you know how to make your
site mobile friendly? My blog looks weird when browsing
from my iphone 4. I’m trying to find a theme or plugin that might be able
to correct this problem. If you have any suggestions, please share.
Many thanks!
stat
Ukraine
кино бесплатно в хорошем качестве
посмотреть фильмы онлайн
сваты 5 смотреть онлайн 17 серия
167
Greetings! Very useful advice in this particular article!
It’s the little changes that make the biggest changes.
Many thanks for sharing!
рутор орг поиск
Лучше звоните Солу 6 сезон 9 серия
пацаны 4 серия 3 сезона
Good day! I could have sworn I’ve visited this blog before but after looking at many of the articles I realized it’s
new to me. Nonetheless, I’m definitely delighted I came across it and I’ll be bookmarking it and checking back often!
Мир Дикого Запада 1 2 3 4 сезон смотреть онлайн
бесплатно онлайн смотреть фильмы
Site
site
смотреть онлайн бесплатно в хорошем
you’re truly a just right webmaster. The web site loading speed is
amazing. It sort of feels that you are doing any distinctive trick.
In addition, The contents are masterpiece. you’ve performed a magnificent activity on this matter!
Heya i am for the first time here. I found this board and
I find It truly useful & it helped me out a lot. I hope to give something back and aid others like you helped me.
фильмы по жанрам смотреть онлайн
If some one needs to be updated with most recent technologies therefore he must be
pay a quick visit this web page and be up to date every day.
When I originally left a comment I seem to have
clicked on the -Notify me when new comments are added- checkbox and
from now on each time a comment is added I get
4 emails with the exact same comment. Is there a means you can remove me from that service?
Appreciate it!
Hello my friend! I want to say that this article is awesome, great written and come with approximately all important infos.
I’d like to see more posts like this .
site
I’m truly enjoying the design and layout of your site.
It’s a very easy on the eyes which makes it much more pleasant
for me to come here and visit more often. Did you hire out a developer to create your theme?
Excellent work!
site
site
site
site
I’m really impressed along with your writing abilities as smartly as with the structure
for your weblog. Is that this a paid topic or did you modify it yourself?
Either way keep up the excellent quality writing, it’s rare to look a nice weblog
like this one today..
Hello this is somewhat of off topic but I was wanting to know if blogs use WYSIWYG editors or if you
have to manually code with HTML. I’m starting a blog soon but have no coding
experience so I wanted to get guidance from someone with experience.
Any help would be greatly appreciated!
Very nice article. I definitely love this website.
Thanks!
Hey there! Quick question that’s totally off topic. Do you know how
to make your site mobile friendly? My blog looks weird when viewing from my iphone.
I’m trying to find a theme or plugin that might be able to fix this problem.
If you have any suggestions, please share. Thank you!
Thank you for sharing your info. I truly appreciate your
efforts and I will be waiting for your further post thank you once
again.
My page – special
I’m gone to inform my little brother, that he should also visit this blog
on regular basis to get updated from most recent news update.
First off I would like to say excellent blog! I had a quick
question which I’d like to ask if you don’t mind. I was interested to know how you center
yourself and clear your mind before writing.
I’ve had difficulty clearing my mind in getting my ideas out.
I do enjoy writing however it just seems like the first 10 to 15 minutes are wasted just trying to figure out how to begin. Any
suggestions or tips? Thanks!
Right here is the right webpage for everyone who wants to understand this topic.
You realize so much its almost tough to argue with you (not that
I personally will need to…HaHa). You certainly put a new spin on a topic that’s been discussed for
years. Excellent stuff, just wonderful!
site
site
site
Мажор 4 сезон 8 серия смотреть онлайн
site
психолог москва консультации цена отзывы
site
бокс вусик джошуа
фильм лего бэтмен
смотреть онлайн вечер с владимиром соловьевым последний выпуск
ютуб воскресный вечер с владимиром соловьевым последний выпуск сегодня
Дім дракона 1 2 3 4 5 6 серія дивитись онлайн
An intriguing discussion is definitely worth comment. I do think that you should publish more on this subject, it may not be a taboo subject but usually people do not talk about such subjects. To the next! All the best!!
At this time it appears like Expression Engine is the top
blogging platform available right now. (from what I’ve read)
Is that what you are using on your blog?
Great delivery. Outstanding arguments. Keep up the amazing work.
My web-site; coupon
What’s up, I check your blogs regularly.
Your writing style is awesome, keep it up!
Also visit my web site coupon
If you desire to take a good deal from this paragraph then you
have to apply such strategies to your won weblog.
Hello! This post could not be written any better!
Reading through this post reminds me of my previous room mate!
He always kept chatting about this. I will forward this write-up to him.
Fairly certain he will have a good read.
Many thanks for sharing!
Смотреть фильм онлайн в хорошем качестве HD –
приятного просмотра.. Хотя смотреть онлайн в хорошем качестве бесплатно фильмы.
Смотреть онлайн – Смотреть
онлайн. Смотреть. Онлайн.
Психологическое консультирование Психология Личности
Гипнотерапия Экономическая Психология
Психологическая помощь Гештальт-терапия
Фильм смотрите бесплатно на Filmix..
Фильм Дом Дракона 11 серия.
Лучшие фильмы и сериалы: Produzioni
De Sica (PDS)
Психология развития
Педагогическая Психология
Видео: Дорама, Триллер, Южная Корея..
Фильм Фильмы 2022 годад.
Смотреть аниме онлайн в любимой озучке.
Фильмы. Смотреть фильмы онлайн..
Здесь фильм онлайн в хорошем качестве.
Новинку про зомби ужасы 2022.
Видео смотреть онлайн.. Тут Онлайн фильмы.
фильмы смотреть онлайн фильмы.
Видео-фильмы из категории для просмотра online..
Вот Онлайн фильмы.
Смотреть фильм в хорошем качестве.
Смотреть сериалы и фильмы онлайн – Кино Театр..
Кино Онлайн фильмы.
Смотреть онлайн фильм в хорошем качестве.
Смотреть фильмы онлайн бесплатно и легально..
Тут Онлайн фильмы.
Смотреть бесплатно. Видео: Драма, Криминал,
Триллер.
My developer is trying to convince me to move to
.net from PHP. I have always disliked the idea because of the expenses.
But he’s tryiong none the less. I’ve been using Movable-type on a variety of websites for about a year and am concerned about switching to another platform.
I have heard excellent things about blogengine.net.
Is there a way I can import all my wordpress posts into it?
Any help would be really appreciated!
123movies launched 123movies Reddit
more More
site Url
url Link
site Site
serial
Смотрите фильм Молодой человек Смотрите Фильм Молодой
Человек
Быстрее пули без смс Быстрее
Пули Без Рекламы
Дом дракона Дом Дракона
ИГРА НА ВЫЖИВАНИЕ 2 сезон Сериал Игра На Выживание 2 Сезон
(2022)
odnoklassniki-film.store
фильм Эра выживания 2022 смотреть онлайн бесплатно в хорошем качестве Эра
Выживания Смотреть Онлайн Бесплатно В Хорошем Качестве Полный
Маньяки
site
сериалы музыка фильмы смотреть онлайн видео
отчаянные домохозяйки смотреть онлайн
Частные психологи в Москве
декамерон китоби узбек тилида
1223
онлайн сериалы видео смотреть музыка фильмы
анастасія грибанова арестович
арестович порошенко
kin0shki.ru
3o9cpydyue4s8.ru
sonechka-r.ru
makulatura-sp.ru
1853
2257
youtubefpv.ru
site
It’s very simple to find out any topic on web as compared to
books, as I found this piece of writing at this website.
Feel free to visit my blog post: tracfone special coupon 2022
Когда психолог
786
Вампиры средней полосы 2 сезон 2 серия смотреть онлайн
Hentai
hentaihavenxxx.ru
английский язык пятый класс
гдз по английскому 7 класс spotlight
гдз по математике 3 класс 1 часть
английский язык 2 класс рабочая тетрадь ответы
гдз по истории россии 7 класс
признаки параллельных прямых
гдз по литературе 3 класс
гдз по геометрии девятый класс атанасян
геометрия 7 класс гдз
английский язык четвёртый класс
гдз по геометрии восьмой класс мерзляк
английский язык 6 класс учебник
гдз по информатике 9 класс босова
гдз по английскому языку 7 класс ваулина тетрадь
готовые домашние задания по русскому языку 8 класс пичугов
гдз по окружающему миру 4 класс
fre tube porn
гдз по английскому языку 3 класс рабочая тетрадь
uch ru 3класс
гдз по русскому 5 класс рыбченкова
гдз по русскому языку 6 класс баранов
гдз по обществу 10 класс боголюбова
гдз по английскому языку восьмой класс
гдз алгебра 9 класс
гдз по математике четвёртый класс вторая часть
city stars
гдз по английскому 6 класс раб тетр
гдз 5 класс математика виленкин
гдз русский язык 8 класс
9xflix rrr movie
гдз по английскому 7 класс комаровой
гдз по русскому языку четвёртый класс вторая часть
гдз по русскому 10 класс
гдз по английскому 6 класс раб тетр
гдз по физике восьмой класс пёрышкин
найти производную функции
обществознание 6 класс
гдз по английскому языку 8 класс вербицкая
гдз по биологие 8 класс рабочая тетрадь
гдз английский 8 класс
гдз по английскому 2 класс рабочая тетрадь
как делить дроби
алгебра 7 класс мерзляк гдз
490
1223
скачать фильм млечный путь с безруковым
гра престолів українською
striplife.ru
2293
Психология творчества
nakushetke.ru
психиатр или психолог
artist-bio.ru
чебурашка фильм 2023 в кино билеты на завтра
фильм фнаф 2023 дата выхода
Координация
Один из нас
For newest news you have to visit web and on the web I found this web site as a most excellent site for hottest updates.
Публика
Сублимация
Ассистент
I do not even know how I ended up here, but I thought this post was good.
I do not know who you are but definitely you’re going to
a famous blogger if you are not already 😉 Cheers!
смотреть фильми
Пацаны 2 сезон
bolme.ru
Филармония
Партер
Всё везде и сразу
ahfe
qfjp
baae
Кто сам хороший друг, тот имеет и хороших друзей.
Как пробудить в себе интерес к жизни
אז נערות ליווי בחיפה ונערות ליווי בקריות הם הבחירה בשבילך כי זה באמת מה
שקורה. אליסה – האחת בשבילך… אם אתם
נמצאים או גרים במרכז יש מספיק אתרים מומלצים באינטרנט בהם תוכלו
להזמין נערות ליווי בתל אביב, בירושלים או באילת.
בסופו של יום, בצפון נמצא מבחר קטן יותר,
אך פעמים רבות יותר איכותי, מזה שנמצא
במרכז הארץ. שימו לב שהתמונות
והטלפונים שתראו באתר הן של בחורות
העובדות באיזור צפון הארץ בלבד.
נערות ליווי תמונות אמיתיות של אפרודיטה מבטיחה שכל התמונות באתר הינם תמונות אמיתיות לגמרי ומה שתזמין תקבל.
מבחינת עיצוב הצימרים כמובן שתוכלו להתרשם מגלריית התמונות ולקרוא בקצרה על
כל יחידה ויתרונותיה, ישנם סוויטות מפוארות הכוללות
ג’קוזי ספא בנוסף, ישנם צימרים
עם בריכה לפי שעה וכמובן שישנם
גם חדרי אירוח סטנדרטיים בעלויות
נמוכות יותר, הכל שיקול שלכם ואם יש ספק או שאלה
כמובן שהכי קל יהיה אם נצלצל ונשאל, המארחים ב צימר
לפי שעה אדיבים ונחמדים ובמידה ותרצו דיסקרטיות כמובן שגם את זה תקבלו, אך יותר מכל
המארחים ירצו שתצאו עם חיוך וכמובן
שתיהנו! גם מבחינת סילוק רעלים עיסוי מפנק ברמת הגולן
פועל על בלוטות הלימפה ומסלק רעלים המזיקים לגופנו.
Feel free to visit my web site :: https://onemodellondon.com/categors/Discreet-apartments-in-Kiryat-Ata.php
דירה פרטית ודיסקרטית המציעה אירוח אחד על אחד ובה ניתן למצוא נערת ליווי פרטית ניתן
למצוא בקלות וביעילות. קייטרינג ארץ גשן מתמחה בהכנת תפריטים חלביים לאירועים
קטנים וגדולים (400 סועדים) אנו מציעים
מגשי אירוח טעימים ומגוונים כמו:
פינגר פודר, מגשי סושי, קינוחים,
סלטי שף יחודיים ועוד. מצלמת בטבעיות, באווירה קלילה ונעימה,
צילומי הריון, משפחה וילדים,
אירועים קטנים ותדמית למדריכי כושר, אצלכם בבית או בחוץ.
לשירותי כביסה הניתנים אצלנו בשתי מכבסות בראשל »צ, יש את הציוד המשוכלל ביותר היות ואנו משרתים מוסדות ציבוריים גדולים כגון בתי אבות, מפעלים, מכוני כושר, מסעדות מספרות ועוד… יש לכם משכנתא? מתכננים לקחת? לנו יש את הפתרון בשבילכם. מטופלים שמגיעים לעשות עיסוי לעיתים רחוקות ומחפשים בעיקר את ההנאה שבעיסוי, יהנו מאוד מסוג עיסוי זה. לבסוף, על מנת שתוכלו להגיע לכל טיפול של עיסוי ארוטי ברחובות מוכנים ותפיקו ממנו את המקסימום שהוא מציע, חשוב לנו לחלוק אתכם גם מדריך קצר עם ההכנות שאסור לפספס. אתם רוצים שעוד אנשים ישמעו על העסק שלכם? זה לא חדש, נערות ליוו ירושלים מגיעות אל כל מיני אנשים והמכלול הירושלמי כולל היצע של גברים דתיים, תיירים, דיירי המקום ועוד אוכלוסיות מגוונות כאלה ואחרות.
my blog – https://nataliejacksonx.com/region/Discreet-apartments-in-Acre.php
האבחון הרפואי בשילוב עם התשאול נותן למטפל
את המידע כיצד והיכן למקד את הטיפול.
הטיפול מתבצע כשהמטופל/ת שוכב/ת על מיטת טיפולים,
במהלך הטיפול המטפל חושף בהדרגה את החלקים בגוף בהם הוא מטפל.
תושבי חולון יכולים להזמין נערות ליווי
לדירות דיסקרטיות בשכונות החדשות או
הותיקות של העיר, לתת עדיפות לחדרים לפי
שעה כדי לשמור על גמישות וספונטניות וכמובן גם ליהנות ממגוון רחב של בתי מלון קרובים ביפו, תל אביב ובת
ים. בשל האווירה המדוברת וכמות התיירים הפוקדים את אילת מידי שנה, באפן טבעי נוצר ביקוש
רב לדירות דיסקרטיות באילת, אליהן יוכלו להגיע תיירים ומקומיים ליהנות משירותיהם של נערות ליווי ולחוות ריגוש אמתי לגוף ולנפש.
מובן שיש כמה וכמה אפשרויות כדי
ליהנות מנעות ליווי, אם זה במועדוני חשפנות,
להזמין נערת ליווי למלון בו הנכם
מתאכסנים, אבל האופציה הפופולרית ביותר היא להגיע לדירות דיסקרטיות
באילת ושם לקבל את כל השירות תחת קורת גג אחת.
כאן זה קורה גם לכם ומספק את התשובה המושלמת ביותר של נשים שוות במיוחד, נשים שיודעות מה אתם צריכים בכדי לממש חופשה שווה ביותר באילת,
בין אם זה אחד המלונות או באחת
דירות דיסקרטיות.
Also visit my blog … https://russian-playmates.com/region/Discreet-apartments-in-the-south.php
Джон уик 2 смотреть онлайн бесплатно в хорошем качестве
I was very pleased to uncover this great site. I need to to thank you for ones time for this fantastic read!! I definitely appreciated every bit of it and I have you bookmarked to look at new information on your blog.
My family all the time say that I am killing my time here at web, however
I know I am getting knowledge every day by reading such
fastidious articles.
Great beat ! I wish to apprentice while you amend your web site, how can i subscribe for a blog
site? The account helped me a acceptable deal. I had been tiny bit
acquainted of this your broadcast provided bright clear idea
I’m really impressed along with your writing talents and also with the structure on your weblog.
Is that this a paid theme or did you customize it your
self? Either way stay up the nice high quality writing, it is uncommon to peer a great blog like
this one today..
What’s up to every body, it’s my first visit of this weblog; this web site includes
awesome and in fact excellent data in favor of visitors.
What’s up, I desire to subscribe for this web site to
take most recent updates, thus where can i do it please assist.
לילי – הבלונדינית הסקסית עם תחת ענק!
היא טבעית עם תחת מטורף ויפייפה. ויקטוריה בת 22 בלונדינים עם חזה סקסי וטבעי, היא עכשיו בנשר ויכולה להגיע עד אליך ולהעניק
לך עיסוי – מסאג ברמה אחרת שעוד לא הכרתה עד היום.
יהיה לך חם כשהיא תגיע עד אליך בנשר.
נא להשאיר פרטים ונחזור אליך בהקדם!
הבחורות אשר עובדות בליווי הן
בחורות משכילות ונעימות אשר תמיד נחמד להעביר איתן את
הזמן. כאן ועכשיו עפולה העיר המושלמת ביותר מציגה לכם דירות
מדהימות עם אבזור מלא, אבזור חלקי,
ג’קוזי מפנק, בישום, שמנים ואפילו
מצעים נקיים להעביר את הלילה הבטוח והלוהט ביותר אליו אתם שואפים.
אם תרצו תוכלו אפילו לצאת
עם הבחורה לאחד המעודנים ולבלות בריקודים.
הבחורה הזאת נערה צעירה על רמה והיא
עכשיו בנשר! לנה בחורה על רמה! מישל
בחורה מקסימה ומאוד יפה! תוכלו ליהנות מארוחה טובה, כוס
משקה ושיחה עם בחורה מעניינת
שלא פוגשים כל יום. האמת שיש לכם את כל הסיבות שבעולם מדוע לבלות עם
נערות משירותי ליווי בלוד. אם עד היום הכול שקע ולא סיפק את
תשובת התשובות הנה ההזדמנות הנהדרת למפגשים מהסוג האחר עם נערת ליווי שיודעת
ומבינה מה אתם צריכים בדיוק ברגע זה.
בזמן מגע לנו צוות מעסים מיומן ומקצועי אשר
ישמח להגיע ישירות עד לבית שלכם ולבצע עיסוי זוגי.
Here is my homepage; לפרטים נוספים
עיסוי מקצועי קלאסי, שוודי,עיסוי רקמות עמוקות ורפלקסולוגיה.
אצלנו ניתן יהיה לבחור מתוך מגוון סגנונות, אותם נתאים באופן אישי לכל מטופל: עיסוי רפואי בנס
ציונה, עיסוי רקמות עמוק בנס ציונה,
עיסוי משולב בנס ציונה, עיסוי שוודי בנס ציונה, עיסוי
לנשים בהיריון בנס ציונה ועיסוי לאחר
לידה בנס ציונה. השאלה היא האם אתם מעוניינים בעיסוי שוודי, הוליסטי, עיסוי רקמות עמוק, עיסוי טאנטרי או עיסוי שיהיה משולב או אולי עיסו תאילנדי בהשרון
והסביבה ? מעוניינים למצוא דירה דיסקרטית בנס ציונה ?
הכל לפי ההעדפות שלכם ובמה
שאתם מעוניינים. כפי שודאי הנחתם, ההבדלים
העיקריים בין טיפול ספא סטנדרטי
ובין עיסוי בחיפה והסביבה טיפולי המבוצע במסגרת רפואית או קליניקה טיפולית, הם בעיקר סביב המטרה שלשמה
מבוצע העיסוי, וכמובן ההעדפות האישיות של כל מטופל שמביאות
אותו להעדיף מסאז’ מסוג מסויים על פני סוג מסאז’ אחר.
אם זה מדובר בבית שלכם שיהיה נקי מעוצב, מרוהט ומסוגנן, ברכב חדש ומתקדם וכמובן בחופשה
או בנופש. אני לא האמנתי כל כך למילים
שלו ולא התייחסתי לזה ברצינות
אבל הלכתי ליום פתוח במכללה ונרשמתי ללימודים לשנה אחת של
עיסוי מוסמך כדי לנסות משהו חדש בחיים.
כעת לא נצטרך להזניח את כל מה שמסייע לגופנו, ואנו נזכה לקבל אותו הרבה
יותר קרוב. לפעמים, כאשר אנו חשים שחיקה גופנית או נפשית או את שניהם,
אנו חושבים כי חופשה תשחרר אותנו מכל אלה.
Here is my website כתבה מעניינת
poip-nsk.ru
קייטרינג מסקרפונה מספקת שירותי קייטרינג חלבי ומאכלי גורמה על בסיס איטלקי ונגיעות ים תיכוניות.
עיסוי ארוטי: שיטת טיפול על בסיס עיסוי
קלאסי הכוללת מגע אינטימי מוסכם מראש בין המטופל למטפל.
הוא רואה את המטופל כאדם ולא כעוד לקוח שמגיע לקליניקה.
בונה ומעצבת אתרים, ברמה מקצועית גבוהה, אתרים ללא תבניות שנבנים על ידי עיצוב יחודי
לכל לקוח. Life hack – אסטרטגיה או טכניקה שנרכשת על מנת לייעל ולנהל את
הזמן והפעילויות היומיומיות בצורה אפקטיבית יותר.
על כן, אנו רוצים לחלוק אתכם כמה טיפים חשובים שיעזרו לכם למצוא
עיסוי ארוטי בכפר סבא בכל פעם שתחפשו את השירות הזה.
עיסוי בבת ים אמנם לא לא פותר את
כל הבעיות, אך הוא בהחלט מכניס
אתכם לשלווה פנימית ולרוגע פנימי.
מעוניינים למצוא דירה דיסקרטית בבת ים?
עכשיו במבצע לחודש הקרוב
צביעת דירה באיכות וברמת גימור גבוהה!
ה »סטודיו בוטיק » שלנו מתמחה
בעיצוב והדפסה של הזמנות יחודיות,
יוקרתיות ומקוריות לחתונות. מלון בוטיק מודרני ויוקרתי.
שמי אינגה ואני ברזילאית בת 25. אני אגיע לביתך מלון במרכז הארץ בכל שעה.
למי שמחפש הנאה אישית יוכל גם להיעזר בשירותים של דירות
דיסקרטיות במרכז.
Feel free to surf to my website לאתר הבית
ראשית כל זה מתחיל בצורת התשלום והמדיניות של בתי המלון – בתי המלון מחייבים
אתכם לשלם עבור לילה שלם. המרפא מתחיל בעבודה
דרך כל אברי הגוף הרגילים וממשיך לעיסויים אינטימיים.
לפני כל עיסוי בלוד, תקבלו שאלון בריאות שאותו תצטרכו
למלא. תוכלו להזין עיסוי לגברים בהשרון
והסביבה , נשים ואפילו להתפנק
כזוג עם שני מעסים או מעסות. עיסויים בהרצליה יכולים להינתן לגברים ולנשים,
גם לכאלו הדבקים באורח החיים
המסורתי. ומתברר כי המין החלש
הוא למעשה חזק יותר ועמיד יותר מאשר חזק יותר,
כי במשך מאות שנים אנחנו לא אפשרנו לגברים להשתלט עלינו.
ייחודו של העיסוי הטנטרי הוא בעבודתו בין היתר, עם אנרגיית המין.
עיסויי באיברים האינטימיים מאפשר גישה לרובד נפשי נוסף כיוון
שאזורים אלו בגופינו (אברי המין ופי הטבעת) הנם
שערים עוצמתיים של הגוף שלנו. הן
יודעות לפנק את הגברים בעיסויים מטורפים אשר משחררים ומרפים את הגוף.
העיסוי מזרים דם חדש לאזור העיסוי ומקל על כאבי
השרירים ומכאובים וכן מסלק רעלים שהצטברו,
מחזק את המערכת החיסונית, תהליכי הנשימה והעיכול
ומייעל את כל מערכות הגוף. לזרוק
את עצמך על האיש הראשון שאתה
רואה, או להמשיך לחכות לנסיך שלך?
my webpage – כתבה מאוד טובה
сколько серий в фильме жизнь и приключения мишки япончика
vipspark.ru
company-blog.ru
fump.ru
movies.vipspark.ru
сколько заработал фильм титаник
film.vipspark.ru
2023.vipspark.ru
когда ангелы спят фильм смотреть онлайн
vipspark.ru
mirvelikolepen.ru
hotel birkenhof heidelberg
המשמעות היא שאתם יכולים להגיע לדירות
כדי לבלות באופן רומנטי עם בני
זוג, או לקחת הפסקה מהשגרה ולצאת לטייל באיזור טבריה והכנרת.
כל שעליך לעשות הוא לחפש דרך האתר דירה פרטית, לוודא כי הדירה
עונה על כל הצרכים שלך באופן מושלם ולצאת לדרך!
המוצעים לכם – מהשבדי, דרך השיאצו ועד עיסוי בבית שמש
הרקמות, אך גם לאחר שבחרתם את סוג העיסוי, תוכלו
להנחות את המעסה באשר לעיסוי המתאים לכם ביותר.
המוצעים לכם – מהשבדי, דרך השיאצו ועד עיסוי בתל-אביב הרקמות,
אך גם לאחר שבחרתם את סוג
העיסוי, תוכלו להנחות את המעסה באשר לעיסוי המתאים לכם ביותר.
הגעת למקום הנכון. דרך האתר תוכל למצוא מגוון רחב של דירות דיסקרטיות בטבריה
בהן יחכו לך הנערות המהממות ביותר שאפשר למצוא.
עכשיו, כל שנשאר לכם לעשות זה פשוט להגיע אל
אותה דירה דיסקרטית נבחרת בטבריה וליהנות משירותי
הסקס האיכותיים המוצעים לכם באותה הדירה – תיהנו ותבלו.
באותה תקופה הייתי די משועמם וחיפשתי אחר ריגושים שיקחו את החיים שלי למקום אחר לחלוטין.
כמובן, שבכדי ליהנות בצורה הטובה ביותר מאותם השירותים המוצעים בדירות דיסקרטיות
בטבריה, חשוב מאוד לבחור את הדירה בקפידה ולעשות שימוש בכל הכלים אשר עומדים לרשותכם ומאפשרים לכם לדעת שבחרתם את הדירה אשר תענה על כל
הדרישות שלכם – הן מבחינת המיקום של הדירה בעיר, הן מבחינת המראה
החיצוני של הבחורות אשר מעניקות שירותים
באותה דירה, הן מבחינת רמת האירוח,
המחירים וכל פרט אחר אשר יהיה לכם חשוב באותן דירות דיסקרטיות בטבריה.
Feel free to surf to my site :: https://tkescorts.com/
ישנן שתי אפשרויות לפרשנות המונח:
יש הסבורים כי SPA הוא קיצור של שלוש המילים הלטיניות Sanus per Aquam, שפירושו « בריאות עם מים »,
בעוד שאחרים סבורים כי המתחם נקרא על שם
אתר הספא הבלגי. ישנן נערות ליווי אשר עובדות במרכז אף יסכימו להגיע לירושלים.
למעשה הנחה זו מוטעית מיסודה, נערות ליווי אשר עובדות בתל
אביב לרוב יגיעו לכל מקום
במרכז הארץ. חלק מן האתרים יהיו אתרים גדולים יותר אשר ירכזו פרסומים ממספר סוכנויות ונערות ליווי בעוד שאתרים אחרים הם למעשה
אתרי תדמית של סוכנות ליווי פרטית.
כמו כן, אינכם צריכים להזמין אותה לבית הפרטי שלכם אלא למעשה תוכלו לשכור חדר
בבית מלון או חדר לפי שעו. כל מה שאתם צריכים
זה כמה שעות בהן הבייביסיטר תשמור על הילדים
ואתם יכולים להיות חופשיים לבלות.
כל שעות היממה – שירותי נערות ליווי בחיפה והסביבה, יכולים להיות
זמינים עבור הלקוחות, סביב השעון
ובכל ימות השנה. נערות ליווי צפון מלוות אותך בערב האידיאלי עבורך,
בין אם מדובר בחוויית חברה, הגשמת פנטזיות מיניות או פשוט מפגש
מיני שסובב כולו סביב התענוגות הגופניים שלך.
זהו בילוי שגברים אוהבים,
בילוי שיעזור לכם לזכור שאתם גברים עם
צרכים אשר באים לידי מימוש בערב לוהט ומלא תשוקה.
עם זאת, תוכלו לשבור את השגרה המוכרת והידועה מראש עם עיסוי בירושלים!
זה הזמן לבצע עיסוי מפנק בצפון, אשר
ישכיח ויוריד מכם את הנטל של חיי השגרה.
Here is my site: https://sexfinder.co.il/
To relaxation your physique and to loosen up your thoughts, massage chennai is probvably thee greatest and most wanted device, this ailment method is followed for
many years. In case you ever had a full body massage you already know that it offers you that caom and
peaceful feeling that stays with you for a very long time after the therdapeutic massage is
over. 10 Motor Viration Massage Cushion Rollator Walking Frame Walker Folding
Computer Laptop Desk Clothes Rack Adjustable Coat Stand Double Towel Rail Rack 6PC Modern Metal
Stools Oveer Bed Laptop Desk 6PC Modern Metal Stools Aetial Yoga Hammock
Swing Note: The mmerchandise is in good condition,but there perhaps
a lttle bit harm for the surface package deal. There may
bbe a large variety off merchandise designed too suit
different tastes and budgets. Yaya Spa in Honolulu, Hi, gives a large number
of packages to fit your needs and preferences. It is an oil based massage, so the
therapists in a SPA use an essential oils or lotions.
my web-site … https://gloss-escort.com/
Through the course of a massage, air can develop into trapped between your body and the chairs materials.
This forces the stagnant air to circulate away from your physique.
These are full physique preprogrammed massages. Entrepreneurs typically share a wealth of
qualities, however what are aan important foor really changing into
successful? Let me start byy describing what muscle imbalances are and then gijve you an example.
When you’ve got bumped your arm on a desk, then your reghular reaction can be to
massage it to ease the ache. I don’t know if we’d like biological response expertise to tell us where we have now pain.The stiffness detection system
is an interesting idea but the reality is most individuals know the
place they want a massage.Find the stiffness detection syystem or the physical form sensor too superb tune your therapeutic massage.
You will be arduous pressed too search out a greater therapeutic massage therapy chair than the Orion Massage Chair.
Find the place that is snug for you earlier than selecting the
massage program. One among my favorite manual massage techniques with the Orion therapeutic massage chair is the sway therapeutic massage.
One interesting feaqture is the stiffness sensor.
my webpage: https://bangkokthailandescorts.com/region/Discreet-apartments-in-the-north.php
крым 2023
Top-of-the-line solutions to hand over smoking iss to utilize a nicotine-replacement therapy to assist in your quitting.
Benefit from the invigorating and soothing massage theraapy to relieve
tensions, aches and discomforts. There shall be a perceptible distinction within the
areas the place you could have undergone the massage.
If yyou will get rid oof those poor habits,
then you mmay hwve an excellent likelihood of slimming down and conserving the burden off.
Don’t kdep away from, Go get one now! Cresms corresponding to Skinceuticals C E Ferulic, Infini
Microneedling or Bellafill are the most effective
for in-workplace treatments if you want too remove cne scars.
Thete are quite a feww variations of full body massage with scorching stone
remedy. The therapeutic massage in its varied kinds
can be used to offer express de-stress remedy which
focuses onn a selected area reiniscent of foot, neck or shoulders.
During the hydrotherapy session, there are jets and nozzles that splash the heated water on specific parts of your body
such as the back, neck and head.
my website: https://getluckywithliz.com/regions/Discreet-apartments-in-Afula.php
Hi dijon-depannage-informatique.fr admin, Your posts are always well-referenced and credible.
I love your blog.. very nice colors & theme.
Did you design this website yourself or did you hire someone to do
it for you? Plz reply as I’m looking to construct my
own blog and would like to know where u got this from.
thank you
Hello to every body, it’s my first go to see
of this blog; this webpage consists of remarkable and genuinely
excellent information in favor of visitors.
What’s up to every body, it’s my first pay a quick visit of
this website; this web site contains remarkable and actually good stuff for visitors.
Thanks , I have recently been looking for information approximately this subject for a long time and yours is the greatest I’ve
found out till now. But, what about the bottom line? Are you
certain concerning the supply?
My brother recommended I might like this website.
He was entirely right. This post truly made my day. You can not imagine simply how much time
I had spent for this information! Thanks!
I loved as much as you’ll receive carried out right here.
The sketch is tasteful, your authored subject matter
stylish. nonetheless, you command get bought an impatience
over that you wish be delivering the following. unwell unquestionably come more formerly again as exactly the same nearly
a lot often inside case you shield this increase.
Hello dijon-depannage-informatique.fr administrator, Your posts are always well-received and appreciated.
wonderful issues altogether, you just won a emblem new reader.
What would you recommend about your put up that you made some days ago?
Any sure?
Hello dijon-depannage-informatique.fr owner, You always provide helpful diagrams and illustrations.
Hello dijon-depannage-informatique.fr owner, Your posts are always well-supported by research and data.
психолог
психолог
психолог
психолог
היכנסו כבר עכשיו לאתר ומצאו את דירות דיסקרטיות בחיפה,
תל אביב, ירושלים, באר שבע ושלל אזורים אחרים.
לא כל אחד רוצה לקום ולנסוע רחוק מהבית.
האמת שהשוני הוא לא רק שיטת העיסוי, אלא כל האופי והגישה.
לא כל אחד רוצה לקום ולנסוע רחוק מהבית.
האמת שהשוני הוא לא רק שיטת העיסוי, אלא כל האופי והגישה.
Hi there, I found your site by the use of Google while searching for a related matter,
your website came up, it seems to be good. I have bookmarked it in my
google bookmarks.
Hi there, simply become alert to your blog through Google, and located
that it is really informative. I am going to watch out for brussels.
I’ll appreciate when you proceed this in future. Lots of other people can be benefited
from your writing. Cheers!
Hello all, here every one is sharing these kinds of familiarity, thus it’s fastidious to read this web site, and I used to go
to see this weblog daily.
What’s up, its nice piece of writing on the topic
of media print, we all know media is a impressive source oof data.
Feell free to visdit my webpage; police exam – https://pdfmedia.Net/ –
Hello to all, the contents present at this web site are actually amazing for people knowledge, well, keep up the good work fellows.
It’s an remarkable post in favor of all the internet visitors; they will obtain benefit from it I am sure.
עיסוי פרטי בנתניה/השרון הוא
שירות עיסוי המוזמן אל הלקוח באופן פרטי.
רמת גן עיסוי מקצועי משחרר הצגת מספר ביאליק,
רמת גן , מקום פרטי.
I couldn’t refrain from commenting. Perfectly written!
my site … cheapest premiums
I am really impressed together with your writing talents and also with the format for your weblog.
Is that this a paid subject or did you customize it your self?
Either way stay up the excellent quality writing,
it is uncommon to see a great weblog like this one these days..
I think that is among the so much important info for
me. And i am glad studying your article. However wanna statement on some general
things, The site style is wonderful, the articles is actually great :
D. Excellent task, cheers
Heya i’m for the first time here. I came across this board and I find It
truly useful & it helped me out a lot. I hope to give
something back and aid others like you helped me.
It’s awesome for me to have a site, which is good for my knowledge.
thanks admin
I have learn some just right stuff here. Definitely price bookmarking for revisiting.
I wonder how a lot attempt you put to make this
kind of wonderful informative web site.
Greetings! This is my first visit to your blog!
We are a team of volunteers and starting a new project in a community in the same niche.
Your blog provided us beneficial information to
work on. You have done a outstanding job!
Hi dijon-depannage-informatique.fr admin, You always provide in-depth analysis and understanding.
Dear dijon-depannage-informatique.fr webmaster, Keep the good content coming!
What’s up mates, how is everything, and what you would like
to say concerning this post, in my view its really awesome in favor of me.
Pretty nice post. I just stumbled upon your blog and wanted to say that I’ve really enjoyed browsing your blog posts.
After all I will be subscribing to your rss feed and I
hope you write again very soon!
I think the admin of this web site is truly working hard in support
of his site, because here every stuff is quality based material.
כמובן שגם אפשר להזמין דרך האתר עיסוי אירוטי עד הבית, לפינוק עצמאי או עם בני זוג.
Hi there! Do you know if they make any plugins to safeguard against hackers?
I’m kinda paranoid about losing everything I’ve worked hard on. Any recommendations?
I am really enjoying the theme/design of your site.
Do you ever run into any browser compatibility problems?
A few of my blog visitors have complained about my site
not working correctly in Explorer but looks
great in Firefox. Do you have any solutions to help fix this issue?
психолог
Just wish to say your article is as astonishing. The clarity in your publish is simply spectacular and that i could
think you are knowledgeable on this subject. Fine with your permission let me to take hold of your feed to
keep up to date with coming near near post. Thanks a million and please keep up
the enjoyable work.
Hi, I do think this is an excellent site. I stumbledupon it
😉 I will come back once again since i have book-marked it.
Money and freedom is the greatest way to change, may you be rich and continue to help other people.
It’s very trouble-free to find out any topic on web as compared to textbooks,
as I found this paragraph at this website.
За Палыча!091188787.html
Снайпер: Белый ворон098140191.html
Hello dijon-depannage-informatique.fr owner, Good work!
Hello dijon-depannage-informatique.fr webmaster, Your posts are always well organized and easy to understand.
It’s going to be finish of mine day, however before end I am reading this wonderful
article to improve my know-how.
732
Wow that was strange. I just wrote an very long
comment but after I clicked submit my comment
didn’t show up. Grrrr… well I’m not writing all that over again. Anyway, just
wanted to say wonderful blog!
I am really delighted to glance at this webpage posts which contains lots of helpful facts, thanks
for providing these information.
Hi dijon-depannage-informatique.fr owner, Your posts are always well-balanced and objective.
I like the helpful info you provide in your articles.
I will bookmark your weblog and check again here regularly.
I’m quite sure I will learn a lot of new stuff right here!
Best of luck for the next!
Wonderful beat ! I would like to apprentice at the same time as you amend your site, how could i subscribe for a weblog site?
The account aided me a appropriate deal. I were tiny bit familiar of
this your broadcast offered vibrant transparent
concept
I don’t even know how I ended up here, but I thought this post was good.
I do not know who you are but definitely you are going to a famous blogger if
you are not already 😉 Cheers!
Hi dijon-depannage-informatique.fr webmaster, Keep sharing your knowledge!
Hi dijon-depannage-informatique.fr admin, Thanks for the in-depth post!
Thanks for finally talking about > 10 astuces de sécurité pour les bases de données Acces Microsoft – DDI < Loved it!
Hello dijon-depannage-informatique.fr webmaster, Nice post!
To the dijon-depannage-informatique.fr administrator, Your posts are always informative and up-to-date.
At this time it seems like Movable Type is the preferred blogging platform available right
now. (from what I’ve read) Is that what you
are using on your blog?
Dear dijon-depannage-informatique.fr administrator, Thanks for the well-structured and well-presented post!
To the dijon-depannage-informatique.fr admin, Thanks for the well-structured and well-presented post!
Hi dijon-depannage-informatique.fr administrator, Thanks for the in-depth post!
Hey excellent blog! Does running a blog similar to this take a large amount of
work? I have very little understanding of coding but I was hoping to
start my own blog soon. Anyway, should you have
any recommendations or tips for new blog owners please share.
I know this is off subject but I just wanted to ask. Many thanks!
This is my first time pay a quick visit at here
and i am in fact happy to read everthing at one place.
Dear dijon-depannage-informatique.fr webmaster, Thanks for the well-structured and well-presented post!
wolf watch season 5 episode 4 123movies
I do not even know how I ended up right here, but I believed this put up was good.
I do not recognize who you are however certainly you are going to a famous
blogger should you are not already. Cheers!
123movies vikings season 3 episode 4
Психолог
To the dijon-depannage-informatique.fr admin, You always provide valuable feedback and suggestions.
генератор
Aw, this was a very good post. Spending some time and actual effort to generate
a great article… but what can I say… I put things off a lot and never manage to get nearly anything done.
дизайн человека чтение
Excellent article. Keep writing such kind of information on your page.
Im really impressed by it.
Hi there, You have done a great job. I’ll definitely digg it and personally recommend to my friends.
I am sure they’ll be benefited from this web site.
смотреть фильмы онлайн постучи в мою дверь
том и джерри смотреть онлайн хорошем качестве
Hi dijon-depannage-informatique.fr webmaster, You always provide useful tips and best practices.
Yes! Finally something about gold ira.
789bet 789bet 789bet 789bet 789bet 789bet 789bet 789bet
789bet 789bet 789bet 789bet 789bet 789bet 789bet
789bet 789bet 789bet 789bet 789bet 789bet 789bet 789bet
789bet 789bet 789bet 789bet 789bet 789bet 789bet 789bet 789bet 789bet 789bet 789bet
789bet 789bet 789bet 789bet 789bet 789bet 789bet 789bet 789bet 789bet 789bet 789bet 789bet 789bet 789bet 789bet 789bet 789bet 789bet
789bet 789bet 789bet 789bet 789bet 789bet 789bet 789bet 789bet 789bet 789bet
789bet 789bet 789bet 789bet 789bet 789bet 789bet 789bet 789bet 789bet 789bet 789bet 789bet 789bet 789bet 789bet 789bet 789bet 789bet 789bet 789bet 789bet
789bet 789bet 789bet 789bet 789bet 789bet 789bet 789bet 789bet 789bet 789bet 789bet
789bet 789bet 789bet 789bet 789bet 789bet 789bet
789bet 789bet 789bet 789bet 789bet 789bet 789bet 789bet 789bet 789bet
789bet 789bet 789bet 789bet 789bet 789bet 789bet 789bet 789bet 789bet 789bet
789bet 789bet 789bet 789bet 789bet 789bet 789bet 789bet 789bet 789bet 789bet 789bet 789bet 789bet 789bet 789bet 789bet 789bet 789bet 789bet 789bet 789bet 789bet
789bet 789bet 789bet 789bet 789bet 789bet 789bet 789bet 789bet
789bet 789bet 789bet 789bet 789bet 789bet 789bet
789bet 789bet 789bet 789bet 789bet 789bet 789bet 789bet 789bet 789bet
789bet 789bet 789bet 789bet 789bet 789bet 789bet 789bet
789bet 789bet 789bet 789bet 789bet 789bet 789bet 789bet 789bet 789bet 789bet 789bet 789bet
789bet 789bet 789bet 789bet 789bet 789bet
789bet 789bet 789bet 789bet 789bet 789bet 789bet 789bet 789bet 789bet 789bet 789bet 789bet 789bet 789bet 789bet 789bet 789bet 789bet 789bet 789bet 789bet 789bet 789bet 789bet 789bet 789bet 789bet
789bet 789bet 789bet 789bet 789bet 789bet 789bet 789bet 789bet 789bet 789bet 789bet 789bet 789bet
789bet 789bet 789bet 789bet 789bet 789bet 789bet 789bet 789bet
789bet 789bet 789bet 789bet 789bet 789bet 789bet 789bet 789bet 789bet
789bet 789bet 789bet 789bet 789bet 789bet 789bet 789bet 789bet 789bet 789bet 789bet 789bet 789bet
789bet 789bet 789bet 789bet 789bet 789bet 789bet 789bet 789bet
789bet 789bet 789bet 789bet 789bet 789bet 789bet 789bet
789bet 789bet 789bet 789bet 789bet 789bet 789bet 789bet 789bet 789bet 789bet 789bet 789bet 789bet 789bet 789bet 789bet 789bet 789bet 789bet
789bet 789bet 789bet 789bet 789bet 789bet 789bet 789bet 789bet 789bet 789bet 789bet
789bet 789bet 789bet 789bet 789bet 789bet 789bet 789bet 789bet 789bet 789bet 789bet 789bet 789bet 789bet 789bet
789bet 789bet 789bet 789bet 789bet 789bet 789bet 789bet 789bet 789bet
789bet 789bet 789bet 789bet 789bet 789bet 789bet 789bet 789bet 789bet 789bet 789bet 789bet 789bet
789bet 789bet 789bet 789bet 789bet 789bet 789bet 789bet 789bet 789bet 789bet 789bet 789bet 789bet 789bet 789bet 789bet 789bet 789bet 789bet 789bet 789bet 789bet 789bet 789bet 789bet 789bet 789bet 789bet 789bet 789bet 789bet 789bet 789bet 789bet 789bet 789bet 789bet 789bet 789bet 789bet 789bet 789bet 789bet 789bet 789bet 789bet 789bet 789bet 789bet 789bet 789bet 789bet 789bet 789bet 789bet 789bet 789bet 789bet 789bet 789bet 789bet 789bet 789bet
789bet 789bet 789bet 789bet 789bet 789bet 789bet 789bet 789bet 789bet 789bet 789bet
789bet 789bet 789bet 789bet 789bet 789bet 789bet 789bet 789bet 789bet 789bet 789bet 789bet
789bet 789bet 789bet 789bet 789bet 789bet 789bet
789bet 789bet 789bet 789bet 789bet 789bet 789bet 789bet 789bet 789bet 789bet 789bet
789bet 789bet 789bet 789bet 789bet 789bet 789bet 789bet
789bet 789bet 789bet 789bet 789bet 789bet 789bet 789bet 789bet 789bet 789bet 789bet 789bet
789bet 789bet 789bet 789bet 789bet 789bet 789bet 789bet 789bet 789bet 789bet 789bet 789bet 789bet 789bet 789bet
789bet 789bet 789bet 789bet 789bet 789bet 789bet 789bet
789bet 789bet 789bet 789bet 789bet 789bet 789bet 789bet 789bet 789bet 789bet 789bet
789bet 789bet 789bet 789bet 789bet 789bet 789bet 789bet 789bet 789bet 789bet 789bet 789bet 789bet 789bet
789bet 789bet 789bet 789bet 789bet 789bet 789bet 789bet
789bet 789bet 789bet 789bet 789bet 789bet 789bet 789bet
789bet 789bet 789bet 789bet 789bet 789bet 789bet 789bet 789bet 789bet 789bet 789bet 789bet 789bet 789bet 789bet 789bet 789bet 789bet 789bet 789bet 789bet 789bet 789bet 789bet 789bet 789bet 789bet 789bet 789bet 789bet 789bet 789bet 789bet 789bet
789bet 789bet 789bet 789bet 789bet 789bet 789bet 789bet 789bet 789bet 789bet 789bet 789bet 789bet 789bet 789bet 789bet
789bet 789bet 789bet 789bet 789bet 789bet 789bet 789bet 789bet 789bet 789bet 789bet 789bet 789bet 789bet 789bet 789bet
789bet 789bet 789bet 789bet 789bet 789bet 789bet 789bet 789bet 789bet 789bet
789bet 789bet 789bet 789bet 789bet 789bet 789bet 789bet
789bet 789bet 789bet 789bet 789bet 789bet 789bet 789bet 789bet 789bet 789bet 789bet 789bet 789bet 789bet 789bet 789bet 789bet 789bet 789bet 789bet
789bet 789bet 789bet 789bet 789bet 789bet 789bet 789bet 789bet 789bet 789bet 789bet
789bet 789bet 789bet 789bet 789bet 789bet 789bet 789bet 789bet 789bet 789bet 789bet 789bet 789bet 789bet 789bet 789bet 789bet 789bet 789bet 789bet 789bet 789bet 789bet
789bet 789bet 789bet 789bet 789bet 789bet 789bet 789bet
789bet 789bet 789bet 789bet 789bet 789bet 789bet 789bet 789bet 789bet 789bet 789bet 789bet 789bet 789bet
789bet 789bet 789bet 789bet 789bet 789bet 789bet 789bet 789bet 789bet 789bet 789bet 789bet 789bet 789bet 789bet 789bet 789bet 789bet
789bet 789bet 789bet 789bet 789bet 789bet 789bet 789bet 789bet 789bet 789bet 789bet 789bet
789bet 789bet 789bet 789bet 789bet 789bet 789bet 789bet 789bet 789bet 789bet 789bet 789bet 789bet 789bet 789bet 789bet 789bet 789bet 789bet
789bet 789bet 789bet 789bet 789bet 789bet 789bet 789bet 789bet 789bet 789bet 789bet 789bet 789bet 789bet 789bet 789bet 789bet 789bet 789bet 789bet 789bet 789bet 789bet 789bet 789bet 789bet 789bet 789bet 789bet 789bet 789bet 789bet 789bet 789bet 789bet 789bet 789bet 789bet 789bet 789bet 789bet 789bet 789bet 789bet 789bet 789bet 789bet 789bet 789bet 789bet
789bet 789bet 789bet 789bet 789bet 789bet 789bet 789bet 789bet 789bet 789bet 789bet
789bet 789bet 789bet 789bet 789bet 789bet 789bet 789bet 789bet 789bet 789bet 789bet 789bet 789bet 789bet 789bet 789bet 789bet 789bet 789bet 789bet 789bet 789bet
789bet 789bet 789bet 789bet 789bet 789bet 789bet 789bet 789bet 789bet 789bet 789bet 789bet 789bet 789bet
789bet 789bet 789bet 789bet 789bet 789bet 789bet 789bet 789bet 789bet 789bet 789bet 789bet 789bet 789bet 789bet
789bet 789bet 789bet 789bet 789bet 789bet 789bet
789bet 789bet 789bet 789bet 789bet 789bet 789bet 789bet 789bet 789bet 789bet 789bet
789bet 789bet 789bet 789bet 789bet 789bet 789bet 789bet 789bet 789bet 789bet 789bet 789bet 789bet
789bet 789bet 789bet 789bet 789bet 789bet 789bet 789bet 789bet 789bet 789bet 789bet 789bet 789bet 789bet 789bet 789bet 789bet 789bet 789bet 789bet
789bet 789bet 789bet 789bet 789bet 789bet
789bet 789bet 789bet 789bet 789bet 789bet 789bet 789bet 789bet 789bet 789bet
789bet 789bet 789bet 789bet 789bet 789bet 789bet 789bet 789bet 789bet 789bet 789bet 789bet 789bet 789bet 789bet 789bet 789bet
789bet 789bet 789bet 789bet 789bet 789bet 789bet 789bet 789bet
789bet 789bet 789bet 789bet 789bet 789bet 789bet 789bet 789bet
789bet 789bet 789bet 789bet 789bet 789bet 789bet 789bet
789bet 789bet 789bet 789bet 789bet 789bet 789bet 789bet 789bet 789bet 789bet 789bet 789bet 789bet 789bet 789bet 789bet 789bet 789bet 789bet 789bet 789bet 789bet 789bet 789bet
789bet 789bet 789bet 789bet 789bet 789bet 789bet 789bet 789bet 789bet 789bet 789bet 789bet 789bet 789bet 789bet 789bet 789bet 789bet 789bet 789bet 789bet 789bet 789bet 789bet 789bet 789bet 789bet 789bet 789bet 789bet 789bet 789bet 789bet
789bet 789bet 789bet 789bet 789bet 789bet 789bet 789bet 789bet 789bet 789bet 789bet 789bet 789bet 789bet 789bet 789bet
789bet 789bet 789bet 789bet 789bet 789bet 789bet 789bet 789bet 789bet 789bet
789bet 789bet 789bet 789bet 789bet 789bet 789bet 789bet 789bet 789bet 789bet 789bet
789bet 789bet 789bet 789bet 789bet 789bet 789bet 789bet 789bet 789bet 789bet 789bet 789bet 789bet 789bet 789bet 789bet 789bet 789bet 789bet 789bet 789bet 789bet 789bet 789bet 789bet 789bet 789bet 789bet 789bet 789bet
789bet 789bet 789bet 789bet 789bet 789bet 789bet 789bet 789bet 789bet 789bet 789bet
789bet 789bet 789bet 789bet 789bet 789bet 789bet 789bet 789bet 789bet 789bet 789bet 789bet 789bet 789bet 789bet 789bet 789bet 789bet 789bet 789bet 789bet 789bet 789bet 789bet 789bet 789bet 789bet 789bet 789bet 789bet 789bet 789bet 789bet 789bet 789bet 789bet 789bet 789bet 789bet 789bet 789bet 789bet 789bet 789bet 789bet 789bet 789bet 789bet
789bet 789bet 789bet 789bet 789bet 789bet 789bet 789bet 789bet 789bet 789bet 789bet 789bet 789bet 789bet 789bet 789bet 789bet 789bet 789bet 789bet 789bet 789bet 789bet 789bet 789bet 789bet 789bet 789bet 789bet 789bet 789bet 789bet
789bet 789bet 789bet 789bet 789bet 789bet 789bet 789bet
789bet 789bet 789bet 789bet 789bet 789bet 789bet 789bet 789bet 789bet 789bet 789bet 789bet 789bet 789bet 789bet
789bet 789bet 789bet 789bet 789bet 789bet 789bet 789bet 789bet 789bet 789bet 789bet 789bet 789bet 789bet 789bet 789bet 789bet 789bet
789bet 789bet 789bet 789bet 789bet 789bet 789bet 789bet 789bet 789bet 789bet 789bet 789bet 789bet 789bet 789bet 789bet 789bet 789bet
789bet 789bet 789bet 789bet 789bet 789bet
789bet 789bet 789bet 789bet 789bet 789bet 789bet 789bet 789bet 789bet 789bet
789bet 789bet 789bet 789bet 789bet 789bet 789bet 789bet 789bet 789bet 789bet 789bet
789bet 789bet 789bet 789bet 789bet 789bet 789bet 789bet 789bet 789bet 789bet 789bet 789bet
789bet 789bet 789bet 789bet 789bet 789bet 789bet
789bet 789bet 789bet 789bet 789bet 789bet 789bet 789bet 789bet 789bet 789bet 789bet 789bet 789bet 789bet
789bet 789bet 789bet 789bet 789bet 789bet 789bet 789bet 789bet 789bet
789bet 789bet 789bet 789bet 789bet 789bet 789bet 789bet 789bet 789bet 789bet 789bet 789bet 789bet 789bet 789bet 789bet
789bet 789bet 789bet 789bet 789bet 789bet 789bet 789bet 789bet 789bet 789bet 789bet 789bet 789bet 789bet 789bet
789bet 789bet 789bet 789bet 789bet 789bet 789bet 789bet 789bet 789bet 789bet 789bet 789bet 789bet 789bet 789bet 789bet 789bet 789bet 789bet 789bet 789bet 789bet 789bet 789bet 789bet 789bet 789bet
789bet 789bet 789bet 789bet 789bet 789bet 789bet 789bet 789bet 789bet 789bet 789bet 789bet 789bet 789bet 789bet 789bet 789bet 789bet 789bet 789bet 789bet 789bet
789bet 789bet 789bet 789bet 789bet 789bet 789bet 789bet 789bet 789bet 789bet 789bet 789bet 789bet 789bet
789bet 789bet 789bet 789bet 789bet 789bet 789bet 789bet 789bet
789bet 789bet 789bet 789bet 789bet 789bet 789bet 789bet 789bet 789bet 789bet 789bet 789bet 789bet 789bet 789bet 789bet 789bet 789bet
789bet 789bet 789bet 789bet 789bet 789bet 789bet 789bet 789bet 789bet
789bet 789bet 789bet 789bet 789bet 789bet 789bet 789bet 789bet 789bet
789bet 789bet 789bet 789bet 789bet 789bet 789bet 789bet 789bet 789bet 789bet 789bet 789bet
789bet 789bet 789bet 789bet 789bet 789bet 789bet 789bet
789bet 789bet 789bet 789bet 789bet 789bet 789bet 789bet 789bet 789bet 789bet 789bet 789bet 789bet 789bet 789bet 789bet 789bet 789bet 789bet 789bet 789bet 789bet 789bet 789bet 789bet 789bet 789bet 789bet
789bet 789bet 789bet 789bet 789bet 789bet 789bet 789bet 789bet 789bet 789bet 789bet 789bet 789bet
789bet 789bet 789bet 789bet 789bet 789bet 789bet
789bet 789bet 789bet 789bet 789bet 789bet 789bet 789bet 789bet 789bet 789bet 789bet 789bet 789bet 789bet 789bet 789bet 789bet 789bet 789bet 789bet 789bet 789bet 789bet 789bet
789bet 789bet 789bet 789bet 789bet 789bet 789bet
789bet 789bet 789bet 789bet 789bet 789bet 789bet 789bet 789bet 789bet 789bet 789bet 789bet 789bet 789bet
789bet 789bet 789bet 789bet 789bet 789bet 789bet 789bet 789bet 789bet 789bet 789bet 789bet 789bet 789bet 789bet 789bet 789bet 789bet 789bet 789bet 789bet 789bet 789bet
789bet 789bet 789bet 789bet 789bet 789bet 789bet 789bet 789bet 789bet 789bet 789bet 789bet 789bet 789bet
789bet 789bet 789bet 789bet 789bet 789bet 789bet 789bet 789bet 789bet 789bet 789bet 789bet 789bet 789bet
789bet 789bet 789bet 789bet 789bet 789bet 789bet 789bet 789bet 789bet
789bet 789bet 789bet 789bet 789bet 789bet 789bet 789bet 789bet 789bet 789bet 789bet 789bet 789bet 789bet
789bet 789bet 789bet 789bet 789bet 789bet 789bet
789bet 789bet 789bet 789bet 789bet 789bet 789bet 789bet 789bet 789bet 789bet 789bet
789bet 789bet 789bet 789bet 789bet 789bet 789bet 789bet 789bet 789bet
789bet 789bet 789bet 789bet 789bet 789bet 789bet 789bet 789bet 789bet 789bet 789bet
789bet 789bet 789bet 789bet 789bet 789bet 789bet 789bet 789bet 789bet 789bet 789bet 789bet 789bet 789bet 789bet 789bet 789bet 789bet
789bet 789bet 789bet 789bet 789bet 789bet 789bet 789bet 789bet 789bet
789bet 789bet 789bet 789bet 789bet 789bet 789bet 789bet 789bet 789bet 789bet 789bet 789bet 789bet
789bet 789bet 789bet 789bet 789bet 789bet 789bet 789bet 789bet 789bet 789bet 789bet 789bet 789bet 789bet 789bet 789bet 789bet 789bet 789bet
789bet 789bet 789bet 789bet 789bet 789bet 789bet 789bet 789bet 789bet
789bet 789bet 789bet 789bet 789bet 789bet 789bet 789bet 789bet
789bet 789bet 789bet 789bet 789bet 789bet 789bet 789bet 789bet 789bet 789bet 789bet 789bet
789bet 789bet 789bet 789bet 789bet 789bet 789bet 789bet 789bet 789bet
789bet 789bet 789bet 789bet 789bet 789bet 789bet 789bet 789bet 789bet 789bet 789bet 789bet
789bet 789bet 789bet 789bet 789bet 789bet 789bet 789bet 789bet 789bet 789bet 789bet 789bet 789bet 789bet 789bet
789bet 789bet 789bet 789bet 789bet 789bet 789bet 789bet 789bet
789bet 789bet 789bet 789bet 789bet 789bet 789bet 789bet 789bet 789bet 789bet 789bet 789bet 789bet 789bet 789bet 789bet 789bet 789bet 789bet
789bet 789bet 789bet 789bet 789bet 789bet 789bet 789bet
789bet 789bet 789bet 789bet 789bet 789bet 789bet 789bet 789bet 789bet 789bet 789bet 789bet 789bet 789bet 789bet
789bet 789bet 789bet 789bet 789bet 789bet 789bet 789bet
789bet 789bet 789bet 789bet 789bet 789bet 789bet 789bet 789bet 789bet 789bet 789bet
789bet 789bet 789bet 789bet 789bet 789bet 789bet 789bet
789bet 789bet 789bet 789bet 789bet 789bet 789bet 789bet 789bet 789bet 789bet 789bet 789bet 789bet 789bet 789bet 789bet
789bet 789bet 789bet 789bet 789bet 789bet 789bet 789bet 789bet
789bet 789bet 789bet 789bet 789bet 789bet 789bet 789bet 789bet 789bet 789bet
789bet 789bet 789bet 789bet 789bet 789bet 789bet 789bet 789bet 789bet 789bet 789bet 789bet 789bet 789bet 789bet 789bet 789bet 789bet 789bet 789bet 789bet 789bet 789bet 789bet 789bet 789bet 789bet 789bet 789bet 789bet 789bet 789bet 789bet 789bet
789bet 789bet 789bet 789bet 789bet 789bet
789bet 789bet 789bet 789bet 789bet 789bet 789bet
789bet 789bet 789bet 789bet 789bet 789bet 789bet 789bet 789bet 789bet 789bet 789bet 789bet 789bet 789bet 789bet 789bet 789bet 789bet 789bet 789bet 789bet
789bet 789bet 789bet 789bet 789bet 789bet 789bet 789bet 789bet 789bet 789bet 789bet 789bet 789bet 789bet 789bet 789bet 789bet 789bet 789bet 789bet
789bet 789bet 789bet 789bet 789bet 789bet 789bet 789bet 789bet 789bet 789bet 789bet 789bet 789bet 789bet 789bet 789bet
789bet 789bet 789bet 789bet 789bet 789bet 789bet 789bet 789bet 789bet 789bet
789bet 789bet 789bet 789bet 789bet 789bet 789bet 789bet
789bet 789bet 789bet 789bet 789bet 789bet 789bet 789bet 789bet 789bet 789bet 789bet 789bet 789bet 789bet 789bet
789bet 789bet 789bet 789bet 789bet 789bet 789bet 789bet
789bet 789bet 789bet 789bet 789bet 789bet 789bet 789bet 789bet 789bet 789bet
789bet 789bet 789bet 789bet 789bet 789bet 789bet 789bet 789bet 789bet 789bet 789bet 789bet 789bet 789bet 789bet 789bet 789bet 789bet 789bet 789bet 789bet 789bet 789bet 789bet 789bet 789bet 789bet 789bet 789bet 789bet 789bet 789bet 789bet 789bet 789bet 789bet 789bet 789bet 789bet 789bet
789bet 789bet 789bet 789bet 789bet 789bet 789bet 789bet 789bet 789bet 789bet 789bet
789bet 789bet 789bet 789bet 789bet 789bet 789bet 789bet 789bet 789bet 789bet 789bet 789bet 789bet 789bet
789bet 789bet 789bet 789bet 789bet 789bet 789bet 789bet 789bet 789bet 789bet 789bet 789bet 789bet 789bet 789bet 789bet 789bet
789bet 789bet 789bet 789bet 789bet 789bet 789bet 789bet 789bet 789bet 789bet 789bet 789bet 789bet 789bet 789bet 789bet 789bet 789bet 789bet 789bet
789bet 789bet 789bet 789bet 789bet 789bet 789bet 789bet 789bet 789bet 789bet 789bet 789bet 789bet 789bet 789bet 789bet 789bet 789bet 789bet 789bet
789bet 789bet 789bet 789bet 789bet 789bet 789bet 789bet 789bet 789bet 789bet 789bet 789bet
789bet 789bet 789bet 789bet 789bet 789bet 789bet 789bet 789bet 789bet 789bet 789bet 789bet 789bet 789bet 789bet 789bet 789bet 789bet 789bet
789bet 789bet 789bet 789bet 789bet 789bet 789bet 789bet 789bet 789bet 789bet 789bet 789bet 789bet 789bet 789bet 789bet 789bet 789bet 789bet 789bet
789bet 789bet 789bet 789bet 789bet 789bet 789bet 789bet 789bet 789bet 789bet
789bet 789bet 789bet 789bet 789bet 789bet 789bet 789bet 789bet 789bet 789bet 789bet 789bet 789bet 789bet 789bet 789bet 789bet 789bet 789bet 789bet 789bet 789bet 789bet 789bet 789bet
789bet 789bet 789bet 789bet 789bet 789bet 789bet 789bet 789bet 789bet
789bet 789bet 789bet 789bet 789bet 789bet 789bet 789bet 789bet 789bet 789bet 789bet 789bet 789bet 789bet
789bet 789bet 789bet 789bet 789bet 789bet 789bet 789bet
789bet 789bet 789bet 789bet 789bet 789bet 789bet 789bet 789bet 789bet 789bet 789bet 789bet 789bet 789bet 789bet 789bet 789bet
789bet 789bet 789bet 789bet 789bet 789bet 789bet 789bet 789bet 789bet 789bet 789bet 789bet 789bet 789bet 789bet 789bet 789bet 789bet 789bet 789bet
789bet 789bet 789bet 789bet 789bet 789bet 789bet 789bet 789bet 789bet 789bet 789bet 789bet
789bet 789bet 789bet 789bet 789bet 789bet 789bet
789bet 789bet 789bet 789bet 789bet 789bet 789bet 789bet 789bet 789bet 789bet 789bet 789bet 789bet 789bet 789bet 789bet 789bet 789bet
789bet 789bet 789bet 789bet 789bet 789bet 789bet 789bet 789bet 789bet 789bet 789bet
789bet 789bet 789bet 789bet 789bet 789bet 789bet 789bet 789bet 789bet 789bet 789bet 789bet 789bet 789bet 789bet 789bet 789bet 789bet 789bet
789bet 789bet 789bet 789bet 789bet 789bet 789bet 789bet 789bet
789bet 789bet 789bet 789bet 789bet 789bet 789bet 789bet 789bet 789bet 789bet 789bet 789bet 789bet 789bet 789bet
789bet 789bet 789bet 789bet 789bet 789bet 789bet
789bet 789bet 789bet 789bet 789bet 789bet 789bet 789bet 789bet 789bet 789bet 789bet 789bet 789bet 789bet 789bet 789bet 789bet 789bet 789bet 789bet 789bet 789bet 789bet 789bet 789bet 789bet 789bet 789bet 789bet 789bet
789bet 789bet 789bet 789bet 789bet 789bet 789bet 789bet 789bet 789bet 789bet
789bet 789bet 789bet 789bet 789bet 789bet 789bet 789bet 789bet 789bet 789bet 789bet 789bet 789bet 789bet 789bet 789bet 789bet 789bet 789bet 789bet
789bet 789bet 789bet 789bet 789bet 789bet 789bet 789bet 789bet 789bet 789bet 789bet 789bet 789bet 789bet 789bet 789bet 789bet 789bet
789bet 789bet 789bet 789bet 789bet 789bet 789bet 789bet 789bet 789bet 789bet 789bet 789bet 789bet
789bet 789bet 789bet 789bet 789bet 789bet 789bet 789bet 789bet 789bet 789bet 789bet 789bet 789bet 789bet 789bet 789bet
789bet 789bet 789bet 789bet 789bet 789bet 789bet 789bet 789bet 789bet 789bet 789bet 789bet 789bet 789bet 789bet 789bet 789bet 789bet 789bet 789bet 789bet 789bet 789bet 789bet 789bet 789bet 789bet 789bet 789bet 789bet 789bet 789bet 789bet 789bet 789bet 789bet 789bet 789bet 789bet 789bet 789bet 789bet
789bet 789bet 789bet 789bet 789bet 789bet 789bet 789bet 789bet 789bet 789bet
789bet 789bet 789bet 789bet 789bet 789bet 789bet 789bet 789bet 789bet 789bet 789bet 789bet 789bet 789bet 789bet 789bet
789bet 789bet 789bet 789bet 789bet 789bet 789bet 789bet 789bet 789bet
789bet 789bet 789bet 789bet 789bet 789bet 789bet 789bet 789bet 789bet 789bet 789bet 789bet 789bet 789bet 789bet 789bet 789bet 789bet 789bet 789bet 789bet 789bet 789bet 789bet 789bet 789bet 789bet 789bet 789bet 789bet 789bet 789bet
789bet 789bet 789bet 789bet 789bet 789bet 789bet 789bet 789bet 789bet 789bet 789bet 789bet 789bet 789bet 789bet 789bet 789bet 789bet 789bet 789bet 789bet 789bet
789bet 789bet 789bet 789bet 789bet 789bet 789bet 789bet 789bet 789bet
789bet 789bet 789bet 789bet 789bet 789bet 789bet 789bet 789bet 789bet 789bet 789bet 789bet
789bet 789bet 789bet 789bet 789bet 789bet 789bet 789bet 789bet 789bet 789bet 789bet
789bet 789bet 789bet 789bet 789bet 789bet 789bet
789bet 789bet 789bet 789bet 789bet 789bet 789bet 789bet 789bet 789bet 789bet 789bet 789bet 789bet
789bet 789bet 789bet 789bet 789bet 789bet 789bet 789bet 789bet 789bet 789bet 789bet 789bet 789bet 789bet 789bet 789bet 789bet 789bet 789bet 789bet 789bet 789bet 789bet 789bet 789bet
789bet 789bet 789bet 789bet 789bet 789bet 789bet 789bet 789bet 789bet
789bet 789bet 789bet 789bet 789bet 789bet 789bet 789bet 789bet 789bet 789bet 789bet 789bet 789bet 789bet 789bet 789bet 789bet 789bet 789bet 789bet 789bet 789bet 789bet 789bet
789bet 789bet 789bet 789bet 789bet 789bet 789bet 789bet 789bet 789bet 789bet 789bet
789bet 789bet 789bet 789bet 789bet 789bet 789bet 789bet 789bet 789bet 789bet
789bet 789bet 789bet 789bet 789bet 789bet 789bet 789bet 789bet 789bet
789bet 789bet 789bet 789bet 789bet 789bet 789bet 789bet 789bet 789bet 789bet 789bet 789bet
789bet 789bet 789bet 789bet 789bet 789bet 789bet 789bet 789bet 789bet 789bet 789bet 789bet 789bet 789bet 789bet 789bet 789bet
789bet 789bet 789bet 789bet 789bet 789bet 789bet 789bet 789bet 789bet 789bet 789bet 789bet
789bet 789bet 789bet 789bet 789bet 789bet 789bet 789bet 789bet 789bet 789bet 789bet 789bet 789bet 789bet 789bet
789bet 789bet 789bet 789bet 789bet 789bet 789bet 789bet
789bet 789bet 789bet 789bet 789bet 789bet 789bet 789bet 789bet 789bet 789bet 789bet 789bet 789bet 789bet 789bet 789bet 789bet
789bet 789bet 789bet 789bet 789bet 789bet 789bet 789bet 789bet 789bet 789bet 789bet 789bet 789bet
789bet 789bet 789bet 789bet 789bet 789bet 789bet 789bet 789bet 789bet 789bet 789bet
789bet 789bet 789bet 789bet 789bet 789bet 789bet
789bet 789bet 789bet 789bet 789bet 789bet 789bet 789bet 789bet 789bet 789bet 789bet
789bet 789bet 789bet 789bet 789bet 789bet 789bet 789bet 789bet 789bet 789bet 789bet 789bet 789bet 789bet 789bet 789bet 789bet 789bet 789bet
789bet 789bet 789bet 789bet 789bet 789bet 789bet 789bet 789bet 789bet 789bet 789bet 789bet 789bet 789bet
789bet 789bet 789bet 789bet 789bet 789bet 789bet 789bet 789bet 789bet 789bet 789bet 789bet 789bet 789bet 789bet 789bet 789bet 789bet 789bet 789bet 789bet 789bet 789bet 789bet 789bet
789bet 789bet 789bet 789bet 789bet 789bet 789bet 789bet 789bet 789bet 789bet 789bet 789bet 789bet
789bet 789bet 789bet 789bet 789bet 789bet 789bet 789bet 789bet 789bet 789bet
789bet 789bet 789bet 789bet 789bet 789bet 789bet 789bet 789bet
789bet 789bet 789bet 789bet 789bet 789bet 789bet 789bet 789bet 789bet 789bet 789bet 789bet 789bet 789bet 789bet 789bet
789bet 789bet 789bet 789bet 789bet 789bet 789bet 789bet 789bet 789bet 789bet 789bet 789bet 789bet 789bet 789bet 789bet 789bet 789bet
789bet 789bet 789bet 789bet 789bet 789bet 789bet 789bet 789bet 789bet 789bet 789bet 789bet
789bet 789bet 789bet 789bet 789bet 789bet 789bet 789bet 789bet 789bet 789bet 789bet 789bet 789bet 789bet 789bet 789bet 789bet 789bet 789bet 789bet 789bet 789bet 789bet 789bet 789bet 789bet 789bet 789bet 789bet 789bet 789bet 789bet
789bet 789bet 789bet 789bet 789bet 789bet 789bet 789bet 789bet 789bet 789bet
789bet 789bet 789bet 789bet 789bet 789bet 789bet 789bet 789bet 789bet 789bet 789bet 789bet
789bet 789bet 789bet 789bet 789bet 789bet 789bet 789bet 789bet 789bet 789bet
789bet 789bet 789bet 789bet 789bet 789bet 789bet 789bet 789bet 789bet 789bet
789bet 789bet 789bet 789bet 789bet 789bet 789bet 789bet 789bet
789bet 789bet 789bet 789bet 789bet 789bet 789bet 789bet 789bet 789bet
789bet 789bet 789bet 789bet 789bet 789bet 789bet 789bet 789bet 789bet 789bet 789bet
789bet 789bet 789bet 789bet 789bet 789bet 789bet
789bet 789bet 789bet 789bet 789bet 789bet 789bet
789bet 789bet 789bet 789bet 789bet 789bet 789bet 789bet 789bet 789bet 789bet 789bet 789bet 789bet 789bet 789bet 789bet 789bet 789bet 789bet 789bet 789bet 789bet 789bet 789bet 789bet 789bet 789bet 789bet 789bet
789bet 789bet 789bet 789bet 789bet 789bet 789bet 789bet 789bet 789bet 789bet 789bet 789bet 789bet 789bet 789bet 789bet 789bet 789bet 789bet 789bet 789bet 789bet 789bet
789bet 789bet 789bet 789bet 789bet 789bet 789bet 789bet 789bet 789bet 789bet 789bet
789bet 789bet 789bet 789bet 789bet 789bet 789bet 789bet
789bet 789bet 789bet 789bet 789bet 789bet 789bet 789bet 789bet 789bet 789bet 789bet 789bet
789bet 789bet 789bet 789bet 789bet 789bet 789bet 789bet 789bet
789bet 789bet 789bet 789bet 789bet 789bet 789bet 789bet 789bet 789bet 789bet
789bet 789bet 789bet 789bet 789bet 789bet 789bet 789bet 789bet 789bet 789bet 789bet 789bet 789bet 789bet
789bet 789bet 789bet 789bet 789bet 789bet 789bet 789bet 789bet 789bet 789bet 789bet 789bet 789bet
789bet 789bet 789bet 789bet 789bet 789bet 789bet 789bet 789bet 789bet 789bet 789bet 789bet 789bet 789bet 789bet 789bet 789bet 789bet 789bet
789bet 789bet 789bet 789bet 789bet 789bet 789bet 789bet 789bet 789bet 789bet 789bet 789bet
789bet 789bet 789bet 789bet 789bet 789bet 789bet 789bet 789bet 789bet
789bet 789bet 789bet 789bet 789bet 789bet 789bet 789bet 789bet 789bet 789bet 789bet 789bet 789bet 789bet 789bet 789bet 789bet 789bet 789bet 789bet 789bet 789bet 789bet 789bet 789bet 789bet 789bet 789bet 789bet 789bet 789bet 789bet 789bet 789bet 789bet 789bet 789bet 789bet
789bet 789bet 789bet 789bet 789bet 789bet 789bet 789bet 789bet
789bet 789bet 789bet 789bet 789bet 789bet 789bet 789bet 789bet 789bet 789bet 789bet 789bet 789bet 789bet 789bet 789bet 789bet 789bet 789bet 789bet 789bet
789bet 789bet 789bet 789bet 789bet 789bet
789bet 789bet 789bet 789bet 789bet 789bet 789bet 789bet 789bet 789bet 789bet 789bet 789bet 789bet
789bet 789bet 789bet 789bet 789bet 789bet 789bet
789bet 789bet 789bet 789bet 789bet 789bet 789bet 789bet 789bet 789bet 789bet 789bet 789bet
789bet 789bet 789bet 789bet 789bet 789bet 789bet 789bet 789bet 789bet 789bet 789bet 789bet 789bet 789bet 789bet 789bet 789bet 789bet
789bet 789bet 789bet 789bet 789bet 789bet 789bet 789bet 789bet
789bet 789bet 789bet 789bet 789bet 789bet 789bet 789bet 789bet 789bet 789bet 789bet 789bet 789bet 789bet 789bet 789bet 789bet 789bet 789bet
789bet 789bet 789bet 789bet 789bet 789bet 789bet 789bet 789bet 789bet
789bet 789bet 789bet 789bet 789bet 789bet 789bet 789bet 789bet 789bet 789bet 789bet 789bet 789bet 789bet 789bet 789bet 789bet 789bet 789bet 789bet
789bet 789bet 789bet 789bet 789bet 789bet 789bet
789bet 789bet 789bet 789bet 789bet 789bet 789bet 789bet 789bet 789bet 789bet 789bet 789bet 789bet 789bet
789bet 789bet 789bet 789bet 789bet 789bet 789bet 789bet
789bet 789bet 789bet 789bet 789bet 789bet 789bet 789bet 789bet 789bet 789bet 789bet 789bet 789bet 789bet 789bet 789bet 789bet 789bet 789bet
789bet 789bet 789bet 789bet 789bet 789bet 789bet 789bet 789bet 789bet 789bet 789bet
789bet 789bet 789bet 789bet 789bet 789bet 789bet 789bet 789bet 789bet
789bet 789bet 789bet 789bet 789bet 789bet 789bet 789bet 789bet 789bet 789bet 789bet 789bet 789bet 789bet
789bet 789bet 789bet 789bet 789bet 789bet 789bet 789bet 789bet 789bet 789bet 789bet 789bet 789bet
789bet 789bet 789bet 789bet 789bet 789bet 789bet 789bet 789bet
789bet 789bet 789bet 789bet 789bet 789bet 789bet 789bet 789bet 789bet 789bet 789bet
789bet 789bet 789bet 789bet 789bet 789bet 789bet 789bet 789bet 789bet 789bet 789bet 789bet 789bet 789bet 789bet 789bet 789bet 789bet 789bet 789bet 789bet 789bet 789bet 789bet 789bet 789bet 789bet 789bet 789bet 789bet 789bet 789bet 789bet 789bet 789bet 789bet 789bet 789bet 789bet 789bet 789bet
789bet 789bet 789bet 789bet 789bet 789bet 789bet 789bet 789bet 789bet 789bet 789bet 789bet 789bet 789bet 789bet 789bet 789bet 789bet 789bet
789bet 789bet 789bet 789bet 789bet 789bet 789bet 789bet 789bet 789bet 789bet 789bet 789bet 789bet 789bet 789bet
789bet 789bet 789bet 789bet 789bet 789bet 789bet 789bet 789bet 789bet
789bet 789bet 789bet 789bet 789bet 789bet 789bet 789bet 789bet 789bet 789bet 789bet 789bet
789bet 789bet 789bet 789bet 789bet 789bet 789bet 789bet 789bet 789bet 789bet 789bet 789bet 789bet 789bet 789bet 789bet 789bet 789bet
789bet 789bet 789bet 789bet 789bet 789bet 789bet 789bet 789bet 789bet 789bet 789bet 789bet 789bet 789bet 789bet 789bet 789bet
789bet 789bet 789bet 789bet 789bet 789bet 789bet 789bet 789bet 789bet 789bet
789bet 789bet 789bet 789bet 789bet 789bet 789bet 789bet 789bet 789bet 789bet 789bet 789bet
789bet 789bet 789bet 789bet 789bet 789bet 789bet 789bet 789bet 789bet
789bet 789bet 789bet 789bet 789bet 789bet
789bet 789bet 789bet 789bet 789bet 789bet 789bet 789bet 789bet 789bet 789bet 789bet 789bet 789bet 789bet
789bet 789bet 789bet 789bet 789bet 789bet 789bet 789bet 789bet 789bet 789bet 789bet 789bet 789bet 789bet 789bet 789bet
789bet 789bet 789bet 789bet 789bet 789bet 789bet 789bet 789bet 789bet 789bet 789bet 789bet 789bet 789bet 789bet 789bet 789bet 789bet 789bet
789bet 789bet 789bet 789bet 789bet 789bet 789bet 789bet 789bet 789bet 789bet 789bet 789bet 789bet
789bet 789bet 789bet 789bet 789bet 789bet 789bet 789bet 789bet 789bet 789bet 789bet 789bet 789bet 789bet 789bet 789bet 789bet 789bet 789bet 789bet 789bet 789bet
789bet 789bet 789bet 789bet 789bet 789bet 789bet 789bet 789bet 789bet 789bet 789bet 789bet
789bet 789bet 789bet 789bet 789bet 789bet 789bet 789bet
789bet 789bet 789bet 789bet 789bet 789bet 789bet 789bet 789bet 789bet
789bet 789bet 789bet 789bet 789bet 789bet 789bet 789bet 789bet 789bet 789bet 789bet 789bet 789bet 789bet 789bet 789bet
789bet 789bet 789bet 789bet 789bet 789bet 789bet 789bet 789bet 789bet 789bet
789bet 789bet 789bet 789bet 789bet 789bet 789bet 789bet 789bet 789bet 789bet 789bet 789bet 789bet 789bet
789bet 789bet 789bet 789bet 789bet 789bet 789bet
789bet 789bet 789bet 789bet 789bet 789bet 789bet 789bet 789bet 789bet 789bet 789bet
789bet 789bet 789bet 789bet 789bet 789bet 789bet
789bet 789bet 789bet 789bet 789bet 789bet 789bet 789bet 789bet 789bet 789bet
789bet 789bet 789bet 789bet 789bet 789bet 789bet 789bet 789bet
789bet 789bet 789bet 789bet 789bet 789bet 789bet 789bet 789bet 789bet 789bet 789bet 789bet 789bet 789bet 789bet 789bet 789bet 789bet 789bet 789bet 789bet 789bet 789bet 789bet
789bet 789bet 789bet 789bet 789bet 789bet 789bet 789bet 789bet 789bet 789bet
789bet 789bet 789bet 789bet 789bet 789bet 789bet 789bet 789bet 789bet 789bet 789bet 789bet 789bet 789bet 789bet 789bet
789bet 789bet 789bet 789bet 789bet 789bet 789bet 789bet 789bet 789bet 789bet 789bet 789bet 789bet 789bet 789bet 789bet 789bet 789bet 789bet 789bet 789bet 789bet 789bet 789bet 789bet 789bet
789bet 789bet 789bet 789bet 789bet 789bet 789bet 789bet 789bet 789bet
789bet 789bet 789bet 789bet 789bet 789bet 789bet 789bet 789bet 789bet 789bet
789bet 789bet 789bet 789bet 789bet 789bet 789bet 789bet 789bet 789bet 789bet 789bet 789bet 789bet 789bet 789bet
789bet 789bet 789bet 789bet 789bet 789bet 789bet 789bet
789bet 789bet 789bet 789bet 789bet 789bet 789bet 789bet 789bet 789bet 789bet
789bet 789bet 789bet 789bet 789bet 789bet 789bet 789bet 789bet 789bet
789bet 789bet 789bet 789bet 789bet 789bet 789bet 789bet 789bet 789bet 789bet 789bet 789bet
789bet 789bet 789bet 789bet 789bet 789bet 789bet 789bet 789bet 789bet 789bet 789bet 789bet 789bet 789bet 789bet 789bet 789bet 789bet 789bet 789bet 789bet 789bet 789bet 789bet 789bet 789bet
789bet 789bet 789bet 789bet 789bet 789bet 789bet 789bet 789bet 789bet 789bet 789bet 789bet 789bet 789bet 789bet 789bet 789bet 789bet 789bet
789bet 789bet 789bet 789bet 789bet 789bet 789bet 789bet
789bet 789bet 789bet 789bet 789bet 789bet 789bet 789bet 789bet 789bet 789bet 789bet 789bet 789bet 789bet
789bet 789bet 789bet 789bet 789bet 789bet 789bet 789bet 789bet 789bet 789bet 789bet 789bet 789bet 789bet 789bet 789bet 789bet 789bet 789bet 789bet 789bet
789bet 789bet 789bet 789bet 789bet 789bet 789bet 789bet 789bet
789bet 789bet 789bet 789bet 789bet 789bet 789bet 789bet 789bet 789bet 789bet 789bet
789bet 789bet 789bet 789bet 789bet 789bet 789bet 789bet 789bet 789bet 789bet 789bet 789bet 789bet 789bet 789bet
789bet 789bet 789bet 789bet 789bet 789bet 789bet
789bet 789bet 789bet 789bet 789bet 789bet 789bet 789bet 789bet 789bet 789bet 789bet
789bet 789bet 789bet 789bet 789bet 789bet 789bet 789bet 789bet 789bet 789bet 789bet 789bet 789bet 789bet
789bet 789bet 789bet 789bet 789bet 789bet 789bet 789bet
789bet 789bet 789bet 789bet 789bet 789bet 789bet
789bet 789bet 789bet 789bet 789bet 789bet 789bet 789bet 789bet
789bet 789bet 789bet 789bet 789bet 789bet 789bet 789bet 789bet 789bet 789bet 789bet
789bet 789bet 789bet 789bet 789bet 789bet 789bet 789bet 789bet 789bet 789bet
789bet 789bet 789bet 789bet 789bet 789bet 789bet 789bet 789bet 789bet 789bet 789bet 789bet 789bet
789bet 789bet 789bet 789bet 789bet 789bet 789bet 789bet 789bet 789bet 789bet 789bet 789bet 789bet 789bet 789bet
789bet 789bet 789bet 789bet 789bet 789bet 789bet 789bet 789bet 789bet 789bet 789bet 789bet 789bet 789bet 789bet 789bet
789bet 789bet 789bet 789bet 789bet 789bet 789bet 789bet 789bet 789bet 789bet 789bet
789bet 789bet 789bet 789bet 789bet 789bet 789bet 789bet 789bet 789bet 789bet 789bet 789bet 789bet
789bet 789bet 789bet 789bet 789bet 789bet 789bet 789bet 789bet 789bet 789bet 789bet 789bet
789bet 789bet 789bet 789bet 789bet 789bet 789bet 789bet 789bet 789bet 789bet 789bet
789bet 789bet 789bet 789bet 789bet 789bet 789bet 789bet 789bet 789bet 789bet 789bet 789bet 789bet 789bet 789bet 789bet 789bet 789bet 789bet 789bet 789bet 789bet 789bet 789bet 789bet 789bet 789bet 789bet
789bet 789bet 789bet 789bet 789bet 789bet 789bet 789bet 789bet 789bet 789bet 789bet 789bet
789bet 789bet 789bet 789bet 789bet 789bet 789bet 789bet 789bet 789bet 789bet 789bet 789bet
789bet 789bet 789bet 789bet 789bet 789bet 789bet 789bet 789bet
789bet 789bet 789bet 789bet 789bet 789bet 789bet 789bet 789bet 789bet 789bet 789bet 789bet 789bet
789bet 789bet 789bet 789bet 789bet 789bet 789bet 789bet 789bet 789bet 789bet 789bet 789bet 789bet 789bet 789bet 789bet 789bet 789bet 789bet 789bet 789bet 789bet 789bet
789bet 789bet 789bet 789bet 789bet 789bet 789bet 789bet
789bet 789bet 789bet 789bet 789bet 789bet 789bet 789bet 789bet 789bet 789bet 789bet 789bet 789bet 789bet 789bet 789bet 789bet
789bet 789bet 789bet 789bet 789bet 789bet 789bet 789bet 789bet 789bet 789bet 789bet 789bet 789bet 789bet 789bet
789bet 789bet 789bet 789bet 789bet 789bet 789bet 789bet 789bet 789bet 789bet 789bet 789bet 789bet 789bet 789bet 789bet 789bet 789bet 789bet 789bet 789bet 789bet 789bet 789bet 789bet 789bet 789bet 789bet 789bet 789bet 789bet 789bet 789bet 789bet 789bet 789bet 789bet 789bet
789bet 789bet 789bet 789bet 789bet 789bet 789bet 789bet 789bet 789bet 789bet 789bet 789bet 789bet 789bet
789bet 789bet 789bet 789bet 789bet 789bet 789bet 789bet 789bet 789bet 789bet 789bet 789bet 789bet 789bet 789bet 789bet 789bet 789bet
789bet 789bet 789bet 789bet 789bet 789bet 789bet 789bet
789bet 789bet 789bet 789bet 789bet 789bet 789bet 789bet 789bet
789bet 789bet 789bet 789bet 789bet 789bet 789bet 789bet 789bet 789bet 789bet 789bet 789bet 789bet
789bet 789bet 789bet 789bet 789bet 789bet 789bet 789bet
789bet 789bet 789bet 789bet 789bet 789bet 789bet 789bet 789bet 789bet 789bet 789bet 789bet 789bet 789bet 789bet 789bet 789bet 789bet 789bet 789bet 789bet
789bet 789bet 789bet 789bet 789bet 789bet 789bet 789bet 789bet 789bet
789bet 789bet 789bet 789bet 789bet 789bet 789bet 789bet 789bet 789bet 789bet 789bet 789bet 789bet 789bet 789bet 789bet
789bet 789bet 789bet 789bet 789bet 789bet 789bet 789bet 789bet 789bet 789bet
789bet 789bet 789bet 789bet 789bet 789bet 789bet 789bet 789bet 789bet 789bet 789bet 789bet 789bet 789bet 789bet 789bet
789bet 789bet 789bet 789bet 789bet 789bet 789bet 789bet 789bet 789bet 789bet 789bet 789bet 789bet
789bet 789bet 789bet 789bet 789bet 789bet 789bet 789bet 789bet 789bet 789bet 789bet 789bet
789bet 789bet 789bet 789bet 789bet 789bet 789bet 789bet 789bet 789bet
789bet 789bet 789bet 789bet 789bet 789bet 789bet 789bet 789bet 789bet 789bet 789bet 789bet 789bet 789bet 789bet 789bet 789bet 789bet 789bet 789bet 789bet 789bet 789bet 789bet 789bet 789bet 789bet 789bet
789bet 789bet 789bet 789bet 789bet 789bet 789bet 789bet
789bet 789bet 789bet 789bet 789bet 789bet 789bet 789bet 789bet 789bet 789bet 789bet 789bet 789bet
789bet 789bet 789bet 789bet 789bet 789bet 789bet 789bet 789bet 789bet 789bet 789bet 789bet 789bet 789bet 789bet 789bet 789bet 789bet 789bet 789bet 789bet 789bet 789bet 789bet 789bet 789bet 789bet 789bet 789bet 789bet 789bet 789bet 789bet 789bet 789bet 789bet 789bet 789bet 789bet 789bet 789bet 789bet 789bet 789bet 789bet
789bet 789bet 789bet 789bet 789bet 789bet 789bet 789bet 789bet
789bet 789bet 789bet 789bet 789bet 789bet 789bet 789bet 789bet 789bet 789bet 789bet 789bet 789bet 789bet 789bet
789bet 789bet 789bet 789bet 789bet 789bet 789bet 789bet 789bet 789bet 789bet
789bet 789bet 789bet 789bet 789bet 789bet 789bet 789bet 789bet 789bet 789bet 789bet 789bet 789bet 789bet 789bet
789bet 789bet 789bet 789bet 789bet 789bet 789bet 789bet 789bet 789bet 789bet 789bet 789bet 789bet
789bet 789bet 789bet 789bet 789bet 789bet 789bet 789bet 789bet 789bet 789bet 789bet 789bet
789bet 789bet 789bet 789bet 789bet 789bet 789bet 789bet 789bet 789bet 789bet 789bet 789bet 789bet
789bet 789bet 789bet 789bet 789bet 789bet 789bet
789bet 789bet 789bet 789bet 789bet 789bet 789bet 789bet 789bet 789bet 789bet 789bet 789bet 789bet
789bet 789bet 789bet 789bet 789bet 789bet 789bet 789bet 789bet 789bet 789bet 789bet 789bet 789bet 789bet 789bet 789bet
789bet 789bet 789bet 789bet 789bet 789bet 789bet 789bet 789bet 789bet 789bet
789bet 789bet 789bet 789bet 789bet 789bet 789bet 789bet
789bet 789bet 789bet 789bet 789bet 789bet 789bet 789bet 789bet 789bet
789bet 789bet 789bet 789bet 789bet 789bet 789bet 789bet 789bet
789bet 789bet 789bet 789bet 789bet 789bet 789bet 789bet 789bet 789bet 789bet 789bet 789bet 789bet 789bet 789bet 789bet 789bet 789bet 789bet 789bet 789bet 789bet 789bet 789bet 789bet 789bet 789bet 789bet
789bet 789bet 789bet 789bet 789bet 789bet 789bet 789bet 789bet 789bet 789bet 789bet 789bet 789bet 789bet 789bet
789bet 789bet 789bet 789bet 789bet 789bet 789bet 789bet 789bet 789bet 789bet 789bet 789bet
789bet 789bet 789bet 789bet 789bet 789bet 789bet
789bet 789bet 789bet 789bet 789bet 789bet 789bet 789bet 789bet 789bet 789bet 789bet 789bet 789bet 789bet 789bet 789bet 789bet 789bet 789bet 789bet 789bet 789bet 789bet
789bet 789bet 789bet 789bet 789bet 789bet 789bet 789bet
789bet 789bet 789bet 789bet 789bet 789bet 789bet
789bet 789bet 789bet 789bet 789bet 789bet 789bet 789bet 789bet 789bet 789bet 789bet 789bet 789bet 789bet 789bet 789bet 789bet
789bet 789bet 789bet 789bet 789bet 789bet 789bet 789bet 789bet 789bet 789bet 789bet
789bet 789bet 789bet 789bet 789bet 789bet 789bet 789bet 789bet 789bet 789bet 789bet 789bet 789bet 789bet 789bet 789bet 789bet 789bet 789bet 789bet 789bet 789bet
789bet 789bet 789bet 789bet 789bet 789bet 789bet 789bet 789bet 789bet 789bet 789bet 789bet 789bet
789bet 789bet 789bet 789bet 789bet 789bet 789bet 789bet 789bet 789bet 789bet 789bet 789bet
789bet 789bet 789bet 789bet 789bet 789bet 789bet 789bet 789bet 789bet 789bet 789bet 789bet 789bet 789bet 789bet 789bet 789bet 789bet 789bet 789bet 789bet 789bet 789bet 789bet
789bet 789bet 789bet 789bet 789bet 789bet 789bet 789bet 789bet 789bet 789bet 789bet 789bet 789bet 789bet 789bet 789bet
789bet 789bet 789bet 789bet 789bet 789bet 789bet 789bet 789bet 789bet 789bet 789bet 789bet 789bet 789bet 789bet
789bet 789bet 789bet 789bet 789bet 789bet 789bet 789bet 789bet 789bet 789bet 789bet
789bet 789bet 789bet 789bet 789bet 789bet
789bet 789bet 789bet 789bet 789bet 789bet 789bet 789bet 789bet 789bet 789bet 789bet 789bet 789bet 789bet 789bet 789bet 789bet 789bet 789bet 789bet 789bet 789bet 789bet 789bet 789bet 789bet 789bet 789bet 789bet 789bet 789bet 789bet
789bet 789bet 789bet 789bet 789bet 789bet 789bet 789bet 789bet 789bet 789bet 789bet
789bet 789bet 789bet 789bet 789bet 789bet 789bet
789bet 789bet 789bet 789bet 789bet 789bet 789bet 789bet 789bet 789bet
789bet 789bet 789bet 789bet 789bet 789bet 789bet 789bet 789bet 789bet 789bet 789bet 789bet 789bet 789bet
789bet 789bet 789bet 789bet 789bet 789bet 789bet 789bet 789bet
789bet 789bet 789bet 789bet 789bet 789bet 789bet 789bet 789bet 789bet 789bet 789bet
слово пацана 5 серия
Hey there! Would you mind if I share your blog with my facebook group?
There’s a lot of folks that I think would really enjoy your content.
Please let me know. Thank you
What’s up it’s me, I am also visiting this web site daily,
this site is genuinely nice and the visitors are really sharing
fastidious thoughts.
дизайн человека
Слово пацана 6 серия
Howdy! Do you know if they make any plugins to safeguard against hackers?
I’m kinda paranoid about losing everything I’ve worked hard on. Any recommendations?
Take the time to understand what each package includes
and select the one that best suits your needs and budget.
Слово пацана 8 серия
We absolutely love your blog and find the majority of your
post’s to be exactly what I’m looking for. Does one offer guest
writers to write content for you personally? I wouldn’t mind publishing a
post or elaborating on many of the subjects you write with regards to here.
Again, awesome site!
It’s remarkable for me to have a site, which is good designed for my know-how.
thanks admin
Hey there, You have done an excellent job. I will certainly digg
it and personally recommend to my friends. I am confident they’ll be benefited from this site.
расшифровка дизайн человека
слова пацана смотреть бесплатно в хорошем
I am curious to find out what blog system you have been utilizing?
I’m experiencing some minor security issues with my latest website and I would
like to find something more secure. Do you have any
suggestions?
смотреть бесплатно пацанки 8 сезон
Слово пацана 2 серия
смотреть онлайн бесплатно волшебный участок
слово пацана кровь на асфальте онлайн
зимородок бесплатно онлайн на русском
Слово пацана 8 серия
Слово пацана 7 серия
Слово пацана 7 серия
Наполеон фильм
смотреть сериалы
Hello dijon-depannage-informatique.fr owner, Your posts are always well-supported and evidence-based.
Слово пацана 6 серия
Слово пацана 6 серия
смотреть
Слово пацана 8 серия
101
Слово пацана 9 серия
Hello dijon-depannage-informatique.fr owner, Your posts are always well-written and engaging.
слово пацана кровь на асфальте сериал
слово пацана 11 серия
слово пацана кровь 7 серия смотреть онлайн
слово пацана 8 серия бесплатно в хорошем
слово пацана смотреть онлайн бесплатно
слово пацана онлайн
слово пацана 8 серия
To the dijon-depannage-informatique.fr owner, Keep it up!
You have actually dealt with some factors that I had not viewed
covered somewhere else. This article is truly one-of-a-kind.
Feel free to surf to my web site … SR22 insurance
Hey There. I found your blog using msn. This is a very well
written article. I’ll be sure to bookmark it and come back
to read more of your useful information. Thanks for the post.
I will definitely comeback.
Wow, this post truly sounded along with me.
Your viewpoint is actually both special as well as insightful.
I am actually absolutely bookmarking this for future endorsement.
Look into my homepage: Insurance in Dallas
слово пацана сериал
Fantastic beat ! I wish to apprentice whilst you amend
your site, how can i subscribe for a weblog website?
The account aided me a acceptable deal. I were a little bit
acquainted of this your broadcast provided shiny transparent idea
I blog often and I truly appreciate your content.
The article has truly peaked my interest. I will bookmark your site and
keep checking for new information about once per week.
I subscribed to your Feed as well.
What an interesting read! It is actually revitalizing to come across a blog site that offers realities therefore precisely.
Well carried out.
my web-site – SR22 Insurance Chicago
I loved as much as you will receive carried out right here.
The sketch is attractive, your authored subject matter stylish.
nonetheless, you command get bought an nervousness over that you
wish be delivering the following. unwell unquestionably come more formerly again since exactly
the same nearly a lot often inside case you shield this hike.
Wonderful beat ! I wish to apprentice at the same time as you amend your
website, how could i subscribe for a weblog web site?
The account aided me a acceptable deal. I had been a little bit familiar of this your broadcast offered brilliant transparent concept
Hi dijon-depannage-informatique.fr admin, Keep it up!
Hello dijon-depannage-informatique.fr admin, Your posts are always thought-provoking and inspiring.
слово пацана 8 серия дата выхода
слово пацана смотреть онлайн
To the dijon-depannage-informatique.fr owner, Your posts are always interesting.
слово пацана кровь на асфальте
walgreen cialis price
walgreen cialis price
May I simply say what a comfort to find someone that truly knows what they
are talking about over the internet. You definitely realize how to bring a
problem to light and make it important. More and more people have to read
this and understand this side of the story. I was surprised you’re
not more popular because you certainly have the gift.
aid ukraine
слово пацана 6 серия
волшебный участок сериал 2023
Слово пацана в качестве
лучшие сериалы
Холоп-2
Its like you read my mind! You seem to know so much about this,
like you wrote the book in it or something. I think that
you can do with a few pics to drive the message home a little
bit, but instead of that, this is fantastic blog.
An excellent read. I’ll definitely be back.
Холоп 2
Dear dijon-depannage-informatique.fr owner, Nice post!
I never ever understood cheap auto Insurance Chicago Illinois could still deliver terrific coverage.
It’s all regarding finding the correct service provider.
Each time I reviewed one of your articles, I know something new.
I cherish the time as well as attempt you embed your research
study and also creating.
Also visit my blog; item564120852
слово пацана сериал 2 серия бесплатно
Hi dijon-depannage-informatique.fr webmaster, You always provide great information and insights.
Hi dijon-depannage-informatique.fr owner, Keep up the good work, admin!
generic tadalafil online
generic tadalafil online
cialis from india online pharmacy
cialis from india online pharmacy
target store pharmacy hours
target store pharmacy hours
online medicine tablets shopping
online medicine tablets shopping
фильм 2024
смотреть
cheap cialis dapoxitine cheap online
cheap cialis dapoxitine cheap online
cheap generic sildenafil
cheap generic sildenafil
cialis timing
cialis timing
generic sildenafil 20mg cost
generic sildenafil 20mg cost
I absolutely like your writing type; it’s therefore stimulating.
This is among the ideal short articles I have actually checked out in a while.
Many thanks for sharing!
Also visit my webpage … Auto insurance Las Vegas
online pharmacy clonidine
online pharmacy clonidine
difference between cialis and tadalafil
difference between cialis and tadalafil
Hi dijon-depannage-informatique.fr admin, Your posts are always well-written and easy to understand.
To the dijon-depannage-informatique.fr admin, You always provide useful information.
турецкие сериалы
order sildenafil from india
order sildenafil from india
This post is priceless. How can I find out more?
My web-site – gutter cleaning Sacramento
Hello dijon-depannage-informatique.fr owner, Your posts are always well presented.
Hello, Neat post. There is an issue with your site in web explorer, would check this?
IE nonetheless is the market chief and a large part of other people will pass over your wonderful
writing due to this problem.
Feel free to surf to my blog post … Public Relations Firm in Los Angeles
Quality articles or reviews is the secret to attract the users to visit the web site, that’s what this web page is providing.
This is my first time pay a visit at here and i am genuinely happy
to read all at alone place.
Dear dijon-depannage-informatique.fr administrator, Your posts are always informative and well-explained.
I think that is among the most vital info for me. And i’m glad reading your article.
However wanna commentary on few common things, The web site taste is wonderful, the articles is in reality nice :
D. Excellent task, cheers
Quality content is the secret to attract the users to pay a visit the web page, that’s what
this web site is providing.
Слово пацана
These are truly wonderful ideas in about blogging.
You have touched some fastidious factors here.
Any way keep up wrinting.
турецкие сериалы русская озвучка бесплатно
To the dijon-depannage-informatique.fr owner, Your posts are always well-formatted and easy to read.
Hi dijon-depannage-informatique.fr owner, Thanks for the informative and well-written post!
buy viagra online legitimate
buy viagra online legitimate
To the dijon-depannage-informatique.fr administrator, You always provide useful information.
sildenafil 50 mg online uk
sildenafil 50 mg online uk
where to get female viagra nz
where to get female viagra nz
where to buy female viagra canada
where to buy female viagra canada
смотреть фильм
online viagra soft
online viagra soft
Hey I know this is off topic but I was wondering if
you knew of any widgets I could add to my blog that automatically tweet
my newest twitter updates. I’ve been looking for a plug-in like this for quite some time and was hoping maybe you would have some experience with something like this.
Please let me know if you run into anything. I truly enjoy reading your blog
and I look forward to your new updates.
Peculiar article, just what I wanted to find.
For the reason that the admin of this site is working, no question very quickly it will be renowned,
due to its feature contents.
indian cialis tadalafil
indian cialis tadalafil
cialis back pain
cialis back pain
canada cialis for sale
canada cialis for sale
natural cialis
natural cialis
Howdy! Do you know if they make any plugins to assist with Search Engine Optimization?
I’m trying to get my blog to rank for some targeted keywords but I’m not seeing very good results.
If you know of any please share. Appreciate it!
sulfamethoxazole trimethoprim how long to work
sulfamethoxazole trimethoprim how long to work
neurontin rash
neurontin rash
flagyl opiniones
flagyl opiniones
valtrex meniere
valtrex meniere
half life pregabalin
half life pregabalin
tamoxifen gallbladder
tamoxifen gallbladder
lisinopril remedio
lisinopril remedio
glucophage directions
glucophage directions
lasix digitalis
lasix digitalis
1st choice meds semaglutide
1st choice meds semaglutide
semaglutide drug interactions
semaglutide drug interactions
rybelsus vs ozempic cost
rybelsus vs ozempic cost
фильм смотреть в хорошем качестве
сериалы онлайн в хорошем качестве
Hi dijon-depannage-informatique.fr admin, Keep sharing your knowledge!
Hello dijon-depannage-informatique.fr owner, Your posts are always informative and well-explained.
Hello dijon-depannage-informatique.fr webmaster, You always provide valuable feedback and suggestions.
Hello dijon-depannage-informatique.fr administrator, You always provide useful links and resources.
If you desire to take a great deal from this article then you have to apply these
methods to your won weblog. http://www.blogexpander.com
Hi dijon-depannage-informatique.fr webmaster, Thanks for the well-organized and comprehensive post!
сериалы онлайн
смотреть фильм
is zoloft safe for pregnancy
is zoloft safe for pregnancy
metronidazole baytril
metronidazole baytril
vladimir putin personality database
Putin Interview Summary
Tucker Carlson. Vladimir Putin – 2024-02-09.
gabapentin perioperative
gabapentin perioperative
cymbalta withdrawl symptoms
cymbalta withdrawl symptoms
is escitalopram the same as lexapro
is escitalopram the same as lexapro
lexapro 30 mg
lexapro 30 mg
fluoxetine vs fluvoxamine
fluoxetine vs fluvoxamine
how to taper duloxetine
how to taper duloxetine
keflex and azithromycin
keflex and azithromycin
Мастер и Маргарита
дизайн человека консультация
дюна 2 онлайн бесплатно в хорошем качестве
viagra 20mg
viagra 20mg
фильм 2024
Your point of view caught my eye and was very interesting. Thanks. I have a question for you. https://accounts.binance.com/bg/register-person?ref=53551167
can i give my cat cephalexin 500mg
can i give my cat cephalexin 500mg
Hi dijon-depannage-informatique.fr owner, Thanks for the well-researched and well-written post!
Dear dijon-depannage-informatique.fr administrator, You always provide practical solutions and recommendations.
Thank you for your sharing. I am worried that I lack creative ideas. It is your article that makes me full of hope. Thank you. But, I have a question, can you help me? https://www.binance.com/en/register?ref=V2H9AFPY
Your article helped me a lot, is there any more related content? Thanks! https://www.binance.info/ka-GE/join?ref=S5H7X3LP
Отто Ранк(1884–1939) – австрийский психоаналитик, один из первых учеников и сподвижников Фрейда.
В 1906 году познакомился с основателем
психоанализа, представив
ему рекомендательное письмо от А.
Адлера и рукопись работы «Искусство и художник».
По совету Фрейда получил университетское образование, став
доктором философии. На протяжении ряда лет
– секретарь Венского психоаналитического общества, редактор
психоаналитического журнала «Имаго», директор Международного психоаналитического издательства в
Вене. Обладал значительной эрудицией и аналитическим
даром толкования мифов, легенд,
сновидений. В 1924 году выдвинул идею о травме рождения,
согласно которой данное травматическое событие лежитв основе возникновения неврозов.
В 1935 году эмигрировал в США, практиковал психоанализ и
преподавал в различных университетах.
Выдвинул концепцию волевой терапии.
Автор работ «Миф о рождении героя» (1909), «Мотив инцеста в поэзии и саге» (1912), «Травма рождения» (1924), «Волевая терапия» (1936)
и других. спиральная динамика оранжевый уровень
Мелани Кляйн (1882–1960) – одна из основателей детского психоанализа.
Родилась в Вене, с 1910-го по 1919
год жила с семьей в Будапеште. Не будучи медиком, проявила интерес к
психоаналитическим идеям Фрейда.
Прошла курс лечения у венгерского психоаналитика Ш.
Ференци и личный анализ у немецкого психоаналитика К.
Абрахама. В 1921 году по приглашению К.
Абрахама переехала в Берлин, где проводила психоаналитические исследования
развития детей. В 1926 году по приглашению английского психоаналитика Э.
Джонса переехала в Лондон, где
обрела сторонников предложенных ею
идей и методов изучения детей, оказала
заметное влияние на развитие британской школы психоанализа.
Разработала игровую технику терапии детей, выдвинула представления о паранойяльно-шизоидной и депрессивной
позиции ребенка. Автор ряда работ, включая «Психоанализ детей» (1932),
«Вклад в психоанализ» (1948), «Зависть
и благодарность» (1957) и другие.
грейвз спиральная динамика
can you take ibuprofen with cephalexin
can you take ibuprofen with cephalexin
ciprofloxacin for chest infection dosage
ciprofloxacin for chest infection dosage
foods to avoid while taking bactrim
foods to avoid while taking bactrim
what does bactrim do
what does bactrim do
Get Your Game Face On! Play, compete, and conquer with our platform. Hawkplay
System and scheme: how to achieve results while maintaining relationships
The best site about business
Thank you for your sharing. I am worried that I lack creative ideas. It is your article that makes me full of hope. Thank you. But, I have a question, can you help me? https://accounts.binance.com/ur/register?ref=V2H9AFPY
child porn
Thanks for sharing. I read many of your blog posts, cool, your blog is very good.
child porn
Your point of view caught my eye and was very interesting. Thanks. I have a question for you.
Dear dijon-depannage-informatique.fr owner, Thanks for the well-organized and comprehensive post!
Can you be more specific about the content of your article? After reading it, I still have some doubts. Hope you can help me.
Hello dijon-depannage-informatique.fr admin, Keep up the good work, admin!
Hello dijon-depannage-informatique.fr administrator, Thanks for the well-researched and well-written post!
фильм смотреть в хорошем качестве
фильм смотреть
фильм
фильм смотреть онлайн
турецкие сериалы на русском смотреть бесплатно
турецкий сериал все серии
турецкие сериалы в хорошем качестве бесплатно
I have been surfing on-line more than three hours today,
but I by no means found any interesting article like yours.
It is beautiful value sufficient for me. In my opinion, if all site owners
and bloggers made good content material as you did, the internet will likely be a
lot more useful than ever before.
Hello just wanted to give you a brief heads up and let you know a few
of the images aren’t loading properly. I’m not sure why but I think its a linking issue.
I’ve tried it in two different web browsers and both show the same
results.
amoxicillin 500mg how to take
amoxicillin 500mg how to take
augmentin and breastfeeding
augmentin and breastfeeding
ddavp medication for enuresis
ddavp medication for enuresis
taking bupropion and naltrexone instead of contrave
taking bupropion and naltrexone instead of contrave
para que sirve el citalopram
para que sirve el citalopram
what is diclofenac used for
what is diclofenac used for
what is the usual dosage for effexor
what is the usual dosage for effexor
cozaar 25 mg
cozaar 25 mg
is there a generic for ezetimibe
is there a generic for ezetimibe
diltiazem 120 mg
diltiazem 120 mg
price flomax walmart
price flomax walmart
depakote sexual side effects
depakote sexual side effects
is robaxin stronger than flexeril
is robaxin stronger than flexeril
Your point of view caught my eye and was very interesting. Thanks. I have a question for you.
allopurinol kidney stones
allopurinol kidney stones
aripiprazole used for
aripiprazole used for
what is amitriptyline used for
what is amitriptyline used for
aspirin molecular weight
aspirin molecular weight
I love it when individuals come together and
share thoughts. Great site, continue the good work!
Your point of view caught my eye and was very interesting. Thanks. I have a question for you.
Thank you for your sharing. I am worried that I lack creative ideas. It is your article that makes me full of hope. Thank you. But, I have a question, can you help me?
To the dijon-depannage-informatique.fr webmaster, Your posts are always well thought out.
Dear dijon-depannage-informatique.fr admin, You always provide useful information.
baclofen vs methocarbamol
baclofen vs methocarbamol
celexa sexual side effects
celexa sexual side effects
I don’t think the title of your article matches the content lol. Just kidding, mainly because I had some doubts after reading the article.
does augmentin have penicillin in it
does augmentin have penicillin in it
bupropion dextromethorphan
bupropion dextromethorphan
how long does it take buspar to work
how long does it take buspar to work
celecoxib 200 mg para que sirve
celecoxib 200 mg para que sirve
Thank you for your sharing. I am worried that I lack creative ideas. It is your article that makes me full of hope. Thank you. But, I have a question, can you help me?
Your article helped me a lot, is there any more related content? Thanks!
This is the right blog for anyone who hopes to find out about this
topic. You understand so much its almost tough to argue with you (not that I actually will need to…HaHa).
You certainly put a fresh spin on a subject that has been written about for a long
time. Great stuff, just great!
I do believe all the concepts you have introduced in your post.
They’re really convincing and can certainly work. Nonetheless,
the posts are very brief for starters. May you please lengthen them a
little from next time? Thank you for the post.
My blog post – https://cheapautoinsuranceblog7.z4.web.core.windows.net/
magnificent post, very informative. I ponder why the opposite
experts of this sector do not understand this. You must
proceed your writing. I am confident, you’ve a great readers’ base already!
What a material of un-ambiguity and preserveness of precious experience
on the topic of unexpected feelings.
To the dijon-depannage-informatique.fr admin, You always provide in-depth analysis and understanding.
Your point of view caught my eye and was very interesting. Thanks. I have a question for you.
ALAYINIZI SIKCEM RAHAT YOK SIZE
परिपक्व अश्लील देखो
what is co-repaglinide
what is co-repaglinide
robaxin 750 mg street price
robaxin 750 mg street price
x-actos segurança
x-actos segurança
can protonix be crushed
can protonix be crushed
kaiser semaglutide reddit
kaiser semaglutide reddit
acarbose manipulado
acarbose manipulado
can you drink on abilify
can you drink on abilify
child porn
Wow, amazing weblog layout! How long have you been running
a blog for? you made blogging look easy. The overall look of your website is fantastic,
let alone the content! You can see similar here
dobry sklep
what is the generic name for remeron
what is the generic name for remeron
kurdish porn
voltaren diclofenac gel
voltaren diclofenac gel
I don’t think the title of your article matches the content lol. Just kidding, mainly because I had some doubts after reading the article.
synthroid scandal
synthroid scandal
ivermectin buy australia
ivermectin buy australia
Can you be more specific about the content of your article? After reading it, I still have some doubts. Hope you can help me.
venlafaxine smoking cessation
venlafaxine smoking cessation
tamsulosin hydrochloride 0.4 mg uses
tamsulosin hydrochloride 0.4 mg uses
furosemide and spironolactone together
furosemide and spironolactone together
sitagliptin nursing considerations
sitagliptin nursing considerations
I don’t think the title of your article matches the content lol. Just kidding, mainly because I had some doubts after reading the article.
Your point of view caught my eye and was very interesting. Thanks. I have a question for you.
tizanidine high reddit
tizanidine high reddit
лучшие турецкие сериалы смотреть бесплатно